目录
Visual Studio 2022 是微软推出的一款功能强大的集成开发环境(IDE),适用于开发各种应用程序。对于初学者来说,使用 Visual Studio 2022 时,了解其界面和功能是非常重要的一步。本篇文章将详细介绍其主要界面组成和功能,帮助 C# 新手快速上手。
1. 启动界面
Visual Studio 2022 安装完成后,启动时通常会显示以下主要选项:
- 打开项目或解决方案:允许你打开已存在的项目或解决方案文件。
- 克隆 Git 存储库:通过配置 Git 地址从远程存储库克隆代码。
- 创建新项目:提供模板,从零开始创建一个新项目。
- 继续无代码:直接进入无项目的环境探索 IDE。
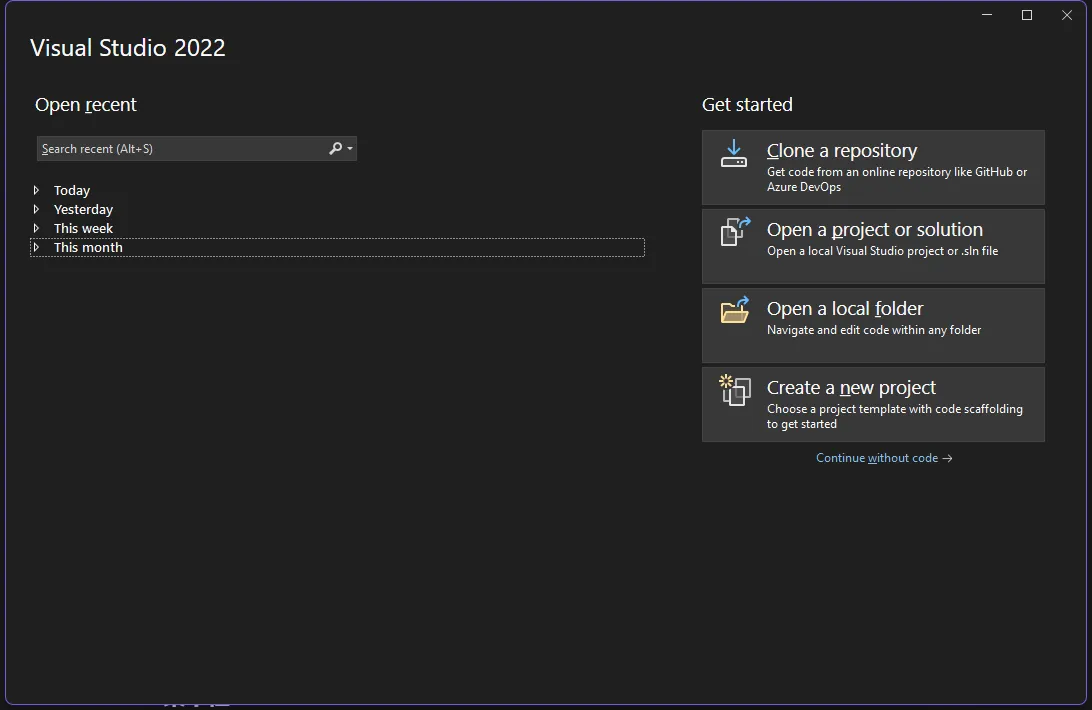
此外,这里还提供最近打开的项目列表,方便快速访问。
2. 主界面布局详解
启动 IDE 并创建(或打开)一个项目后,你将看到 Visual Studio 的主界面。以下是主要组成部分:
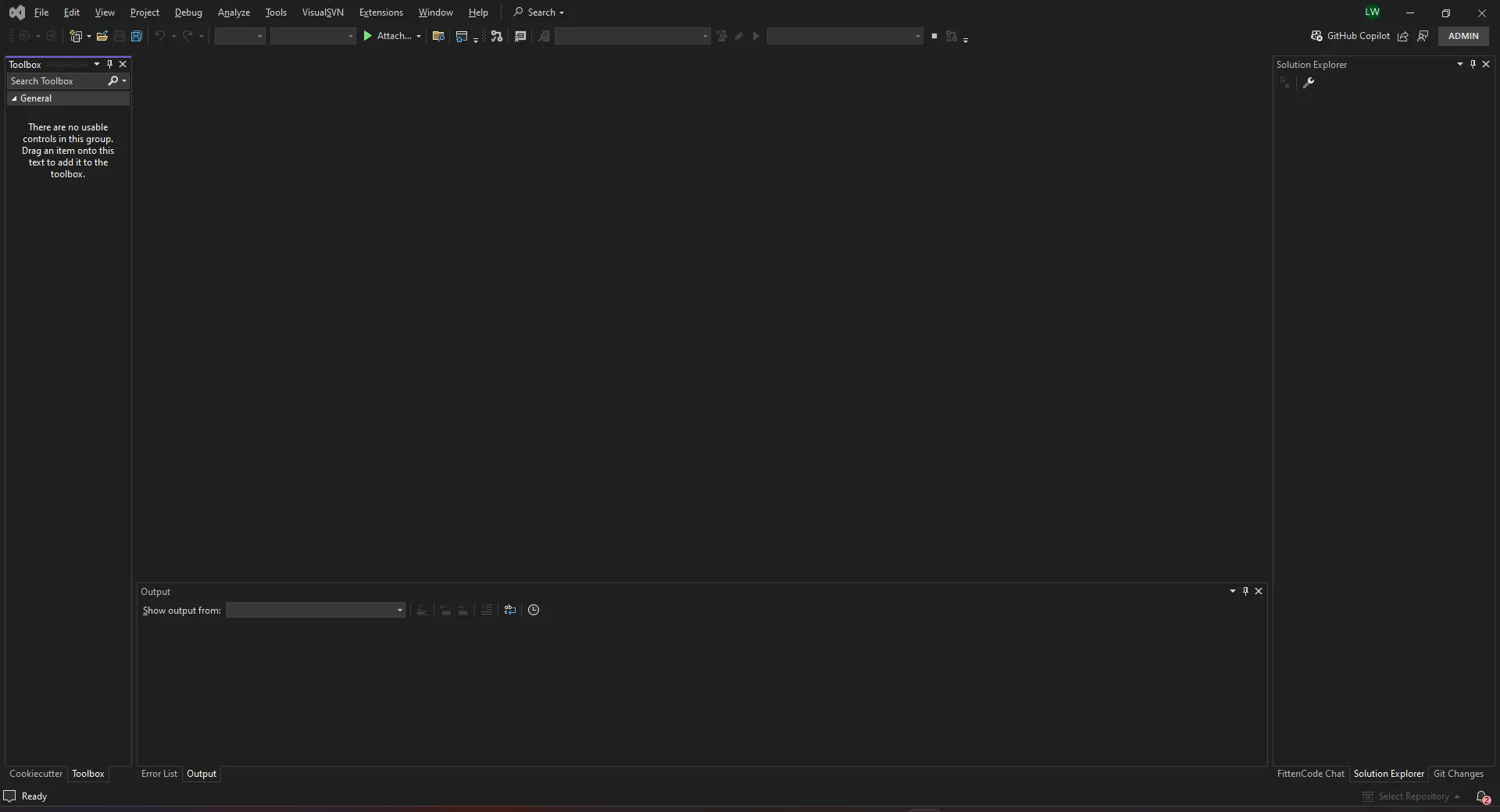
2.1 菜单栏
菜单栏位于整个 IDE 窗口的顶部,提供重要的功能和命令,包括:
- 文件(File):新建项目、打开项目、保存文件等。
- 编辑(Edit):剪切、复制、粘贴及查找替换功能。
- 视图(View):管理窗口布局,打开 Solution Explorer、工具窗口等。
- 项目(Project):管理项目属性、添加新文件等操作。
- 生成(Build):构建项目、生成解决方案。
- 调试(Debug):启动/停止调试、设置断点、监视变量等。
- 工具(Tools):扩展插件管理、修改 IDE 设置等。
- 帮助(Help):访问文档、查看帮助、检查更新等。
2.2 工具栏
工具栏是菜单栏下方的一行快捷按钮,提供对常用命令(如运行、调试等)的快速访问。
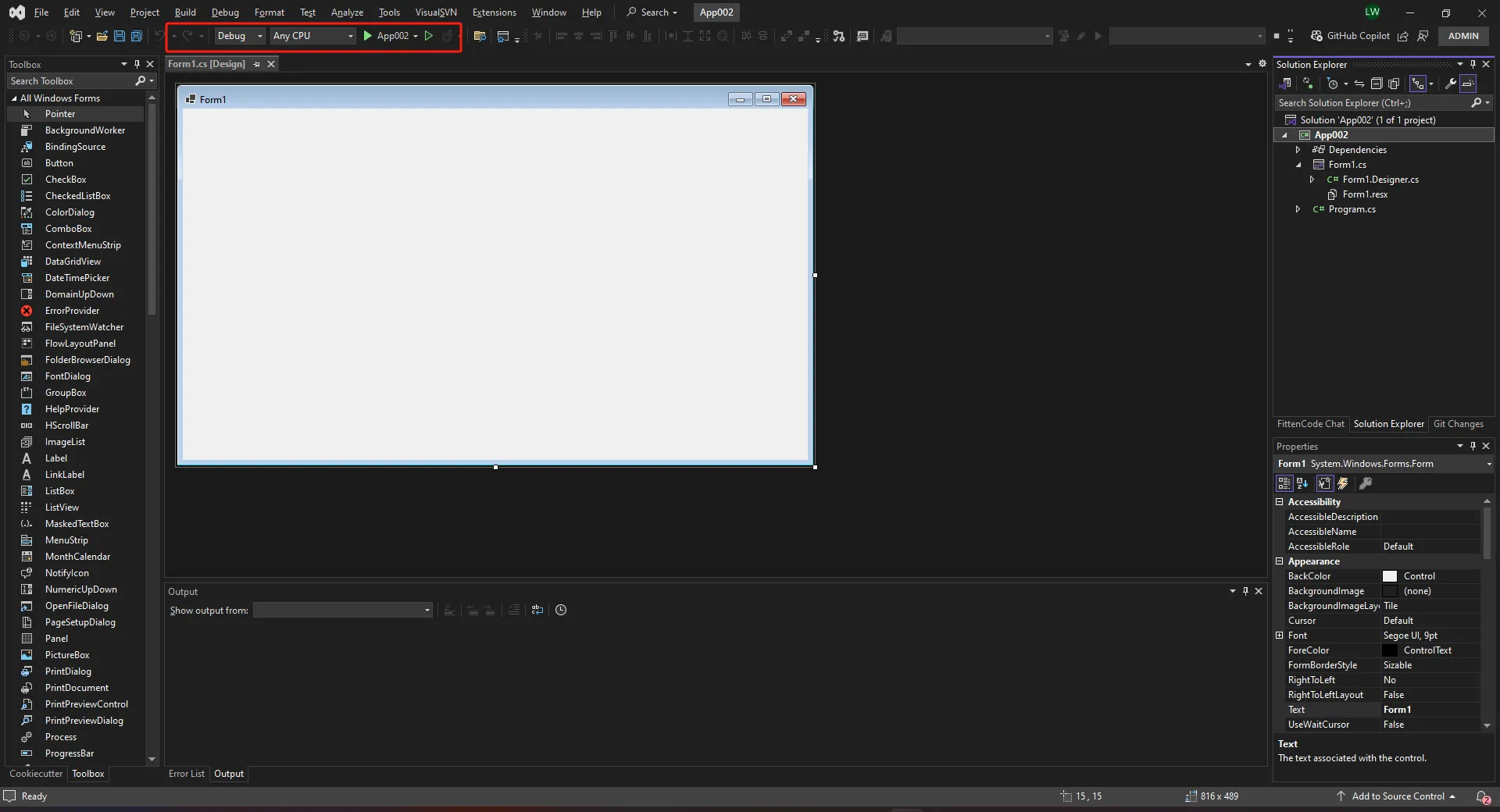
- 启动按钮(Start):运行或调试项目。
- 项目选择器:通常会显示当前活动项目和配置(如 Debug 和 Release 模式)。
- 通用操作快捷按钮:比如保存、撤销、重做、查找等。
2.3 解决方案资源管理器(Solution Explorer)
位于界面的右侧,解决方案资源管理器是开发工作的核心管理工具,通常默认打开。它的功能包括:
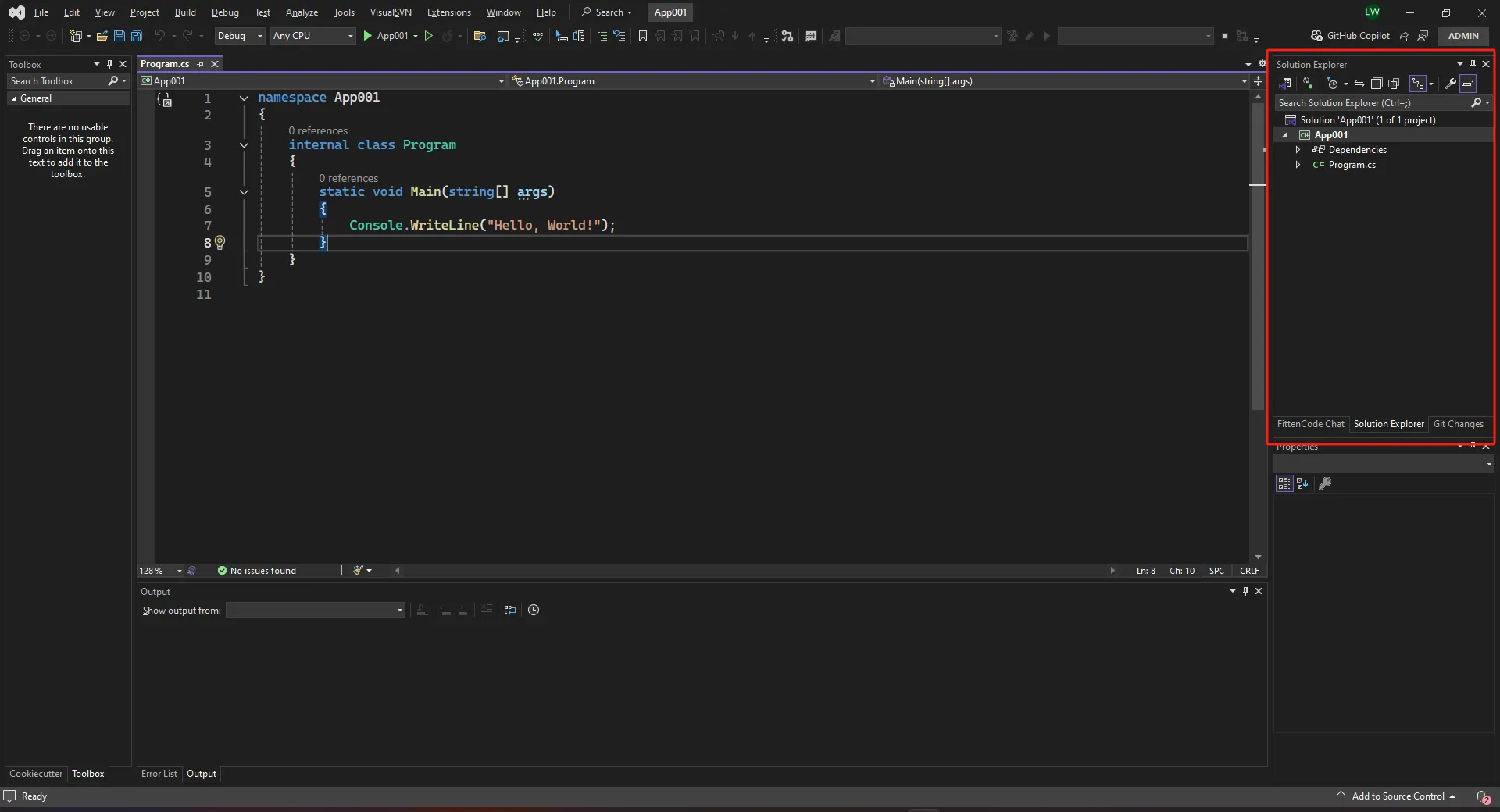
- 展示项目的层级结构:解决方案 > 项目 > 文件。
- 快速重命名、添加、删除文件。
- 快速访问项目的属性与配置。
配合:右键菜单
你可以通过右键文件或项目名弹出上下文菜单执行相关操作,例如“添加类”、“设置为启动项目”等。
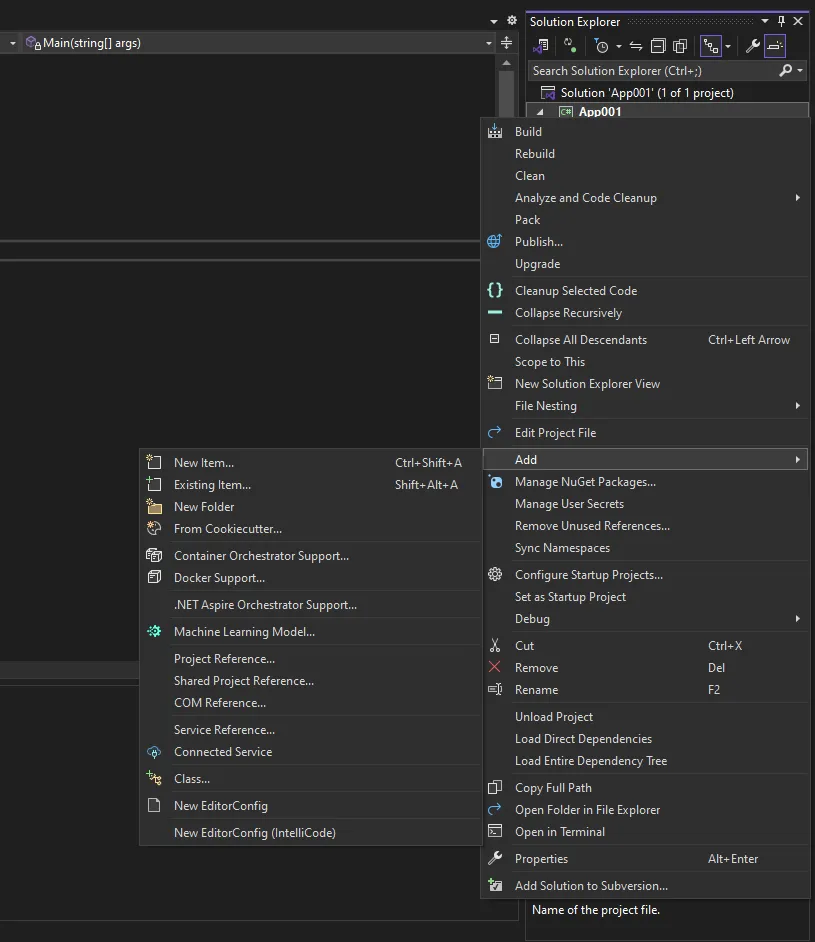
2.4 代码编辑器
位于界面的中间部分,是我们编写代码的主要场所。以下是代码编辑器的功能集成点:
- 语法高亮:关键字、变量、类型名等以不同颜色显示。
- 语法检查:实时标记错误,通过波浪线提示问题。
- 自动补全(IntelliSense):提供代码提示和方法信息,极大提升编码效率。
- 代码导航:快速跳转到方法、类或文件。
- 折叠代码块:让代码更易读。
- 右键菜单:支持快捷重构、代码粘贴等操作。
2.5 详细信息窗口
- 错误列表(Error List):列出构建或运行的错误和警告,方便开发人员快速修复错误。
- 输出窗口(Output):输出日志详情,如构建信息、调试信息等。
- 任务窗口(Task List):列出代码中的待办事项(如
// TODO提示)。
这三类窗口位于界面底部区域,能通过 视图 > 窗口 打开。
2.6 属性窗口
位于解决方案资源管理器下方,用于显示和修改当前所选项(如文件、控件)的属性,尤其在 Windows 窗体或 XAML 项目中非常重要。
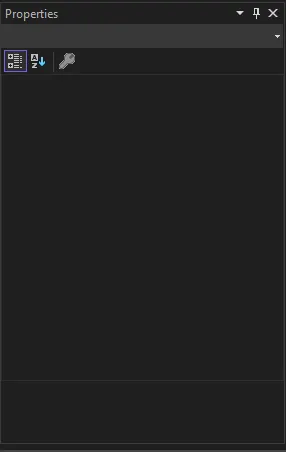
2.7 工具箱(Toolbox)
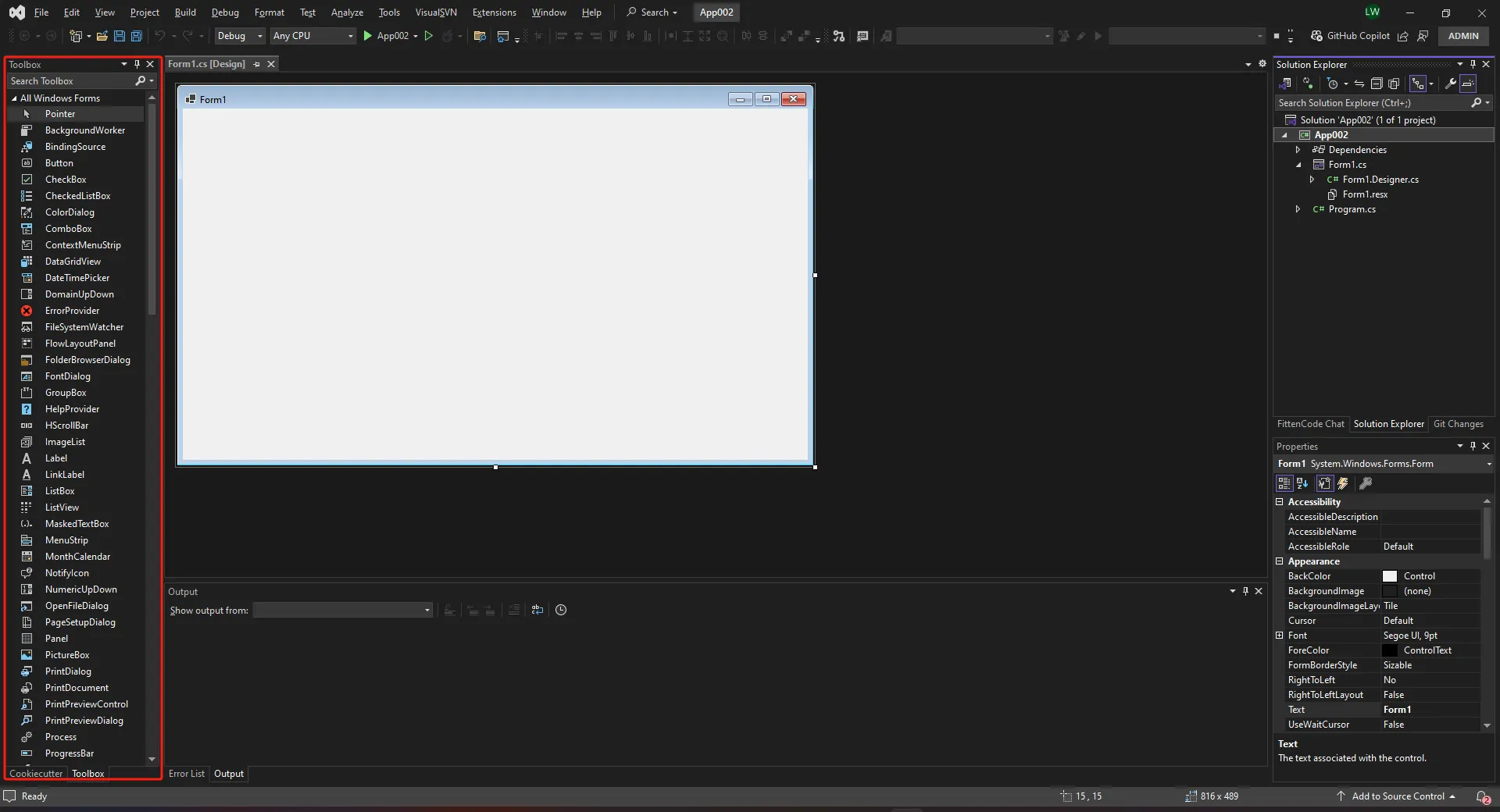 工具箱是设计 UI 时的核心组件库,它的功能包括:
工具箱是设计 UI 时的核心组件库,它的功能包括:
- 提供可拖放到设计器视图中的控件(按钮、文本框等)。
- 根据上下文提供不同的可用控件。
对于开发 Windows Forms 或 WPF 项目时尤为重要。
2.8 调试相关窗口
调试运行时,各种调试窗口会派上大用场:
- 立即窗口(Immediate Window):执行调试时的表达式或代码。
- 监视窗口(Watch Window):观察变量值。
- 本地(Locals):查看当前方法作用域中的变量。
3. 界面布局和自定义
Visual Studio 提供高度灵活的界面,可以根据需求调整窗口布局。以下是常用操作:
- 拖放窗口:点击窗口顶部拖动它到合适位置,还可以将窗口停靠在 IDE 的任意边缘(自动吸附)。
- 重置默认布局:若误操作导致界面杂乱,可通过
窗口 > 重置窗口布局恢复。 - 添加/关闭窗口:在
视图菜单中打开或关闭特定功能窗口。 - 设置主题与字体:通过
工具 > 选项 > 环境 > 常规更改颜色主题和字体大小。
4. 项目模板和快速启动
Visual Studio 2022 提供丰富的模板帮助开发者快速启动项目:
- 控制台应用程序:适合学习 C# 基础。
- Windows 窗体应用程序:用于构建桌面应用。
- ASP.NET** Core 应用程序**:构建 Web 应用的最佳选择。
- 类库(DLL)项目:创建可复用的程序组件。

创建项目时,可以选择合适的模板并根据需要配置目标框架(如 .NET 6 或 .NET 7)。
5. 调试功能详解
调试是开发中非常重要的环节,Visual Studio 的调试工具异常强大:
- 断点(Breakpoint):调试时暂停程序运行,点击代码左侧边栏添加断点。
- 逐步执行:通过
F10(逐过程)和F11(逐语句),一步步查看代码执行过程。 - 查看值修改:在断点处悬停变量查看数值,还支持动态修改变量值。
- 内存与调用堆栈:方便分析和检测性能问题或逻辑错误。
小结
Visual Studio 2022 是一款功能全面、操作简便的 IDE。了解其界面和基本功能,是开发 C# 应用程序的第一步。本文详细介绍了 Visual Studio 2022 的界面组成、功能布局与调试工具,希望对初学者有所帮助。
掌握了这些知识后,你就可以更自信地探索更多高级功能,比如扩展插件、代码重构和团队协作等技巧。祝你开发愉快!
本文作者:rick
本文链接:
版权声明:本博客所有文章除特别声明外,均采用 BY-NC-SA 许可协议。转载请注明出处!