目录
Visual Studio 是微软开发的一个集成开发环境(IDE),广泛用于Windows、Web、云和移动应用程序的开发。以下是Visual Studio安装和配置的详细步骤,以确保您的开发环境准备就绪。
第一步:下载Visual Studio安装程序
- 访问Visual Studio官方网站:https://visualstudio.microsoft.com/
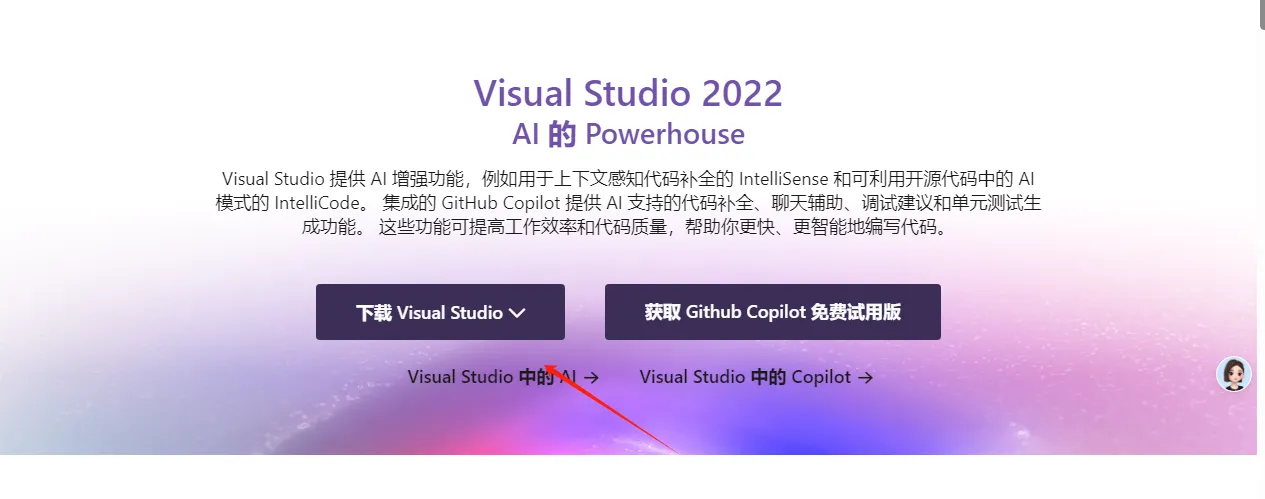 2. 选择您需要的Visual Studio版本。有三个主要版本可供选择:
- Visual Studio Community:适用于个人开发者、开源项目、学术研究和教育环境,是免费版本。
- Visual Studio Professional:为专业开发者提供更多功能,需要购买许可证。
- Visual Studio Enterprise:为大型团队和企业提供最全面的功能,需要购买许可证。
3. 点击“下载”按钮,获取安装程序。
2. 选择您需要的Visual Studio版本。有三个主要版本可供选择:
- Visual Studio Community:适用于个人开发者、开源项目、学术研究和教育环境,是免费版本。
- Visual Studio Professional:为专业开发者提供更多功能,需要购买许可证。
- Visual Studio Enterprise:为大型团队和企业提供最全面的功能,需要购买许可证。
3. 点击“下载”按钮,获取安装程序。
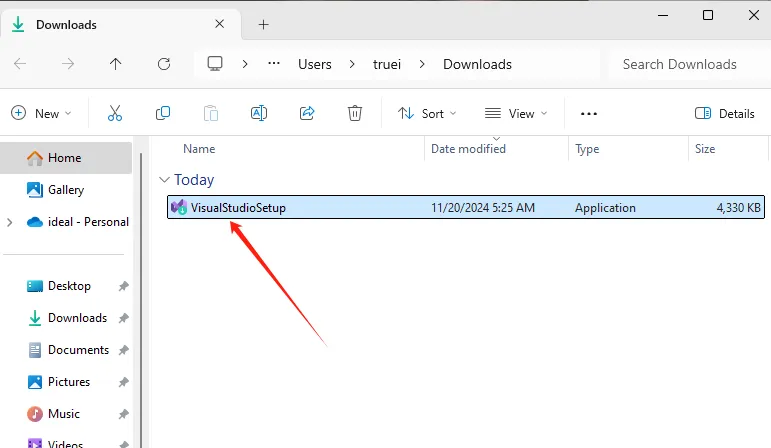
第二步:安装Visual Studio
- 运行下载的安装程序。如果是Windows 10或更高版本,您可能需要确认用户账户控制提示以继续。
- 在安装器界面上,选择“继续”以开始安装过程。
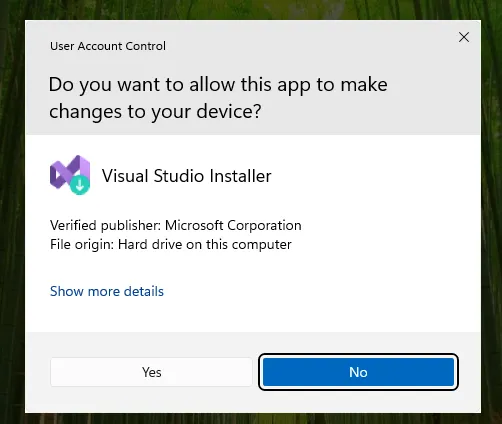 3. 安装器将下载所需的文件并初始化安装过程。
3. 安装器将下载所需的文件并初始化安装过程。
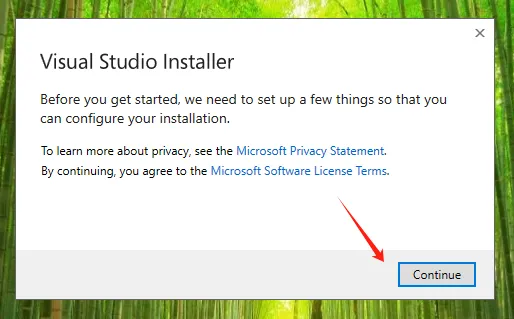
第三步:选择工作负载
在安装过程中,您可以选择所需的工作负载。工作负载是预定义的功能集合,针对特定的开发任务。例如:
- .NET桌面开发:用于开发Windows窗体和WPF应用程序。
- ASP.NET和Web开发:用于构建Web应用程序和服务。
- 移动开发使用.NET:用于创建适用于Android、iOS和Windows的移动应用程序。
- 游戏开发使用Unity:用于开发Unity游戏。
- 数据科学和分析应用程序:用于数据分析和机器学习项目。
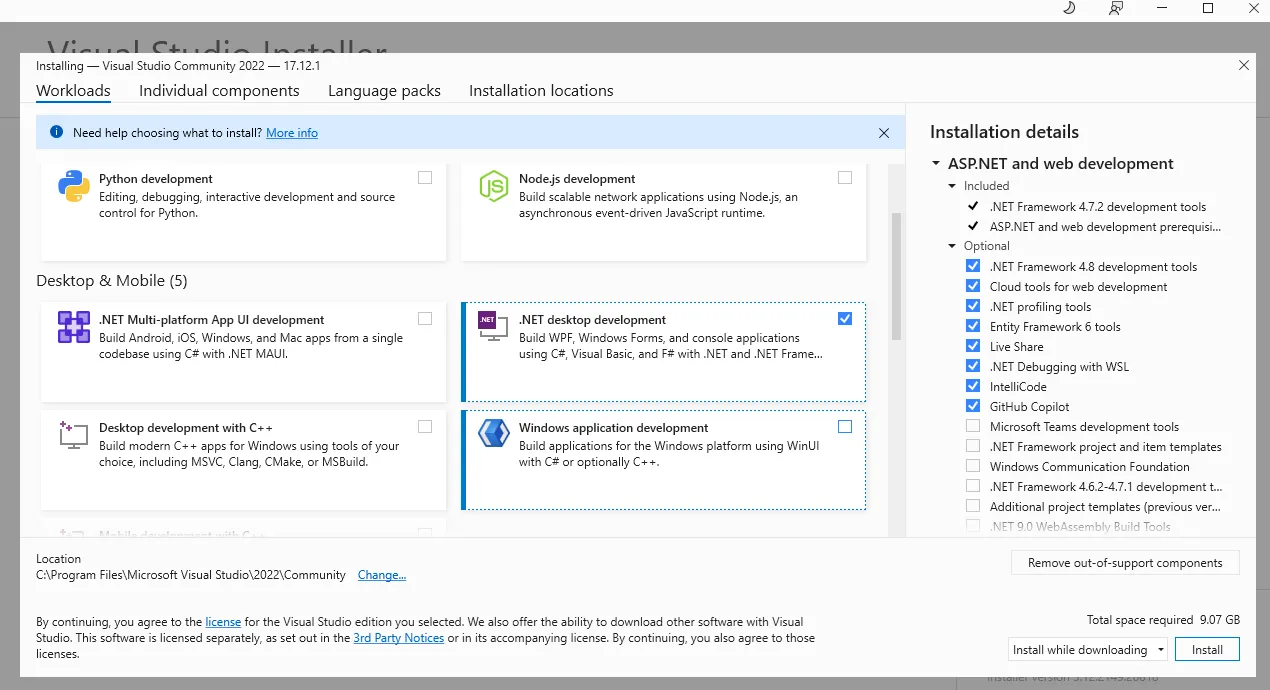
基础WINFORM开发,选择适合您项目的工作负载,并点击“安装”。
第四步:安装语言包和组件
您可以根据需要选择安装额外的语言支持和组件。例如,如果您打算使用C++进行开发,确保选择了C++相关的工具集和库。
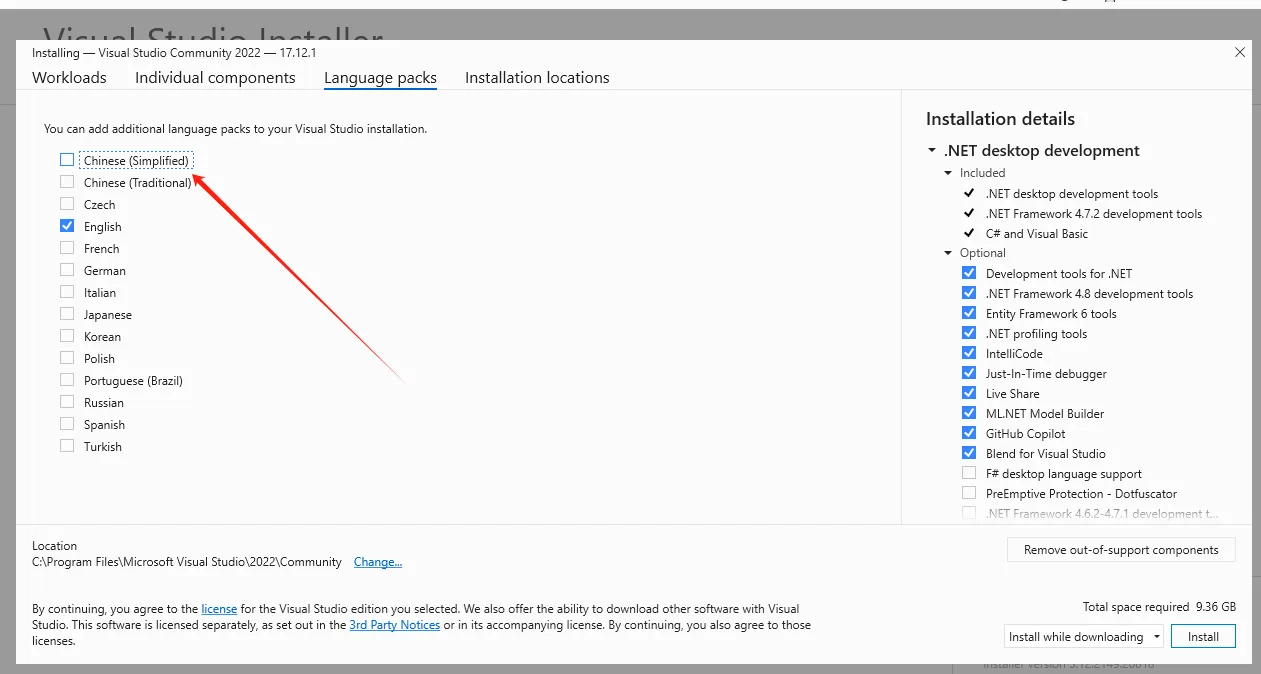
第五步:安装路径和磁盘空间
- 您可以选择默认的安装路径,或者点击“更改”按钮以选择新的安装路径。
- 确保您的系统有足够的空间来安装Visual Studio及其组件。
第六步:开始安装
- 点击“安装”按钮开始安装过程。
- 安装过程可能需要一些时间,具体取决于您选择的组件和网络速度。

第七步:安装完成
一旦安装完成,您可能需要重启计算机。
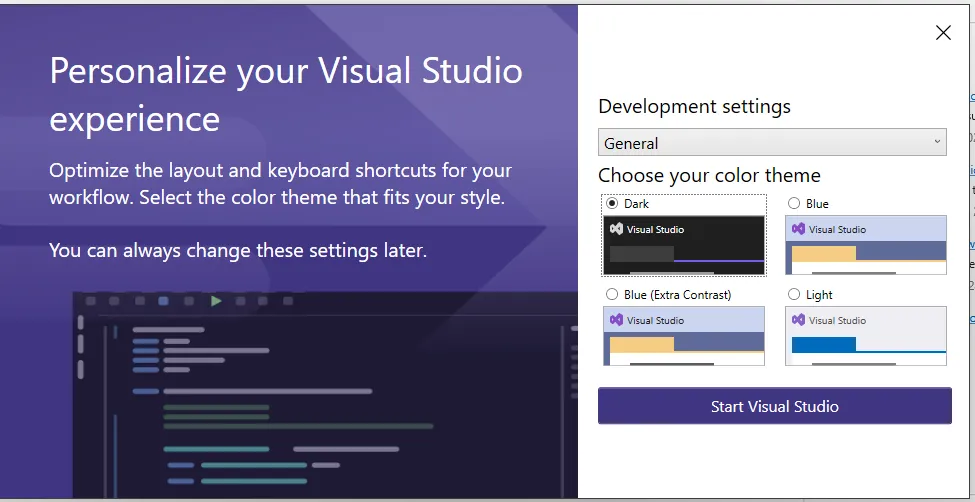
第八步:配置开发环境
- 启动Visual Studio。
- 登录您的微软账户,以同步设置和订阅信息(如果适用)。
- 选择您的开发环境的颜色主题。
- 配置其他任何首选项,如键盘快捷键设置。
第九步:更新和维护
- 定期检查更新,以确保您的Visual Studio版本是最新的。
- 使用Visual Studio安装器管理安装的组件和工作负载。
第十步:安装扩展(可选)
Visual Studio支持扩展,这些扩展可以增强IDE的功能。您可以通过“扩展”菜单访问Visual Studio Marketplace并安装所需的扩展。
结论
恭喜!现在您已经成功安装并配置了Visual Studio。您可以开始创建新项目,或者打开现有项目,并享受Visual Studio提供的强大功能和流畅的开发体验。记得探索Visual Studio的各种功能,以充分利用这个多功能的开发工具。
本文作者:rick
本文链接:
版权声明:本博客所有文章除特别声明外,均采用 BY-NC-SA 许可协议。转载请注明出处!