请注意,本文编写于 189 天前,最后修改于 187 天前,其中某些信息可能已经过时。
目录
本文将介绍在 C# 中如何使用 GDI+ 来实现简单的点位运动。主要包括以下内容:
- GDI+ 绘图基础与关键类介绍
- 如何在窗体中进行平面坐标操作
- 利用计时器实现连续运动
- 高级思路:更加精准的运动控制与自定义轨迹
基础背景
GDI+(Graphics Device Interface Plus)是 Windows 绘图的基础库,用于在窗体上进行 2D 绘图。C# 通过 System.Drawing 命名空间提供了 GDI+ 的接口,而常用的绘图类和结构包括:
Graphics:图形绘制的核心类,支持绘制直线、矩形、文本等Pen:绘制线段等轮廓所需的画笔Brush:绘制填充区域时所需的画刷Point/PointF:表示坐标系中的一个点Rectangle/RectangleF:表示一个矩形区域
在进行运动控制时,往往需要在指定的坐标轨迹上移动点或图形,并根据计时器或反馈线程来刷新位置,从而达到动画或稳定控制的目的。
示例:在 WinForms 窗体中移动一个点
以下示例演示在 WinForms 窗体中,使用 GDI+ 并结合 Timer 实现一个点的运动。该示例包含完整的窗体类代码,可直接复制并创建一个新的 WinForms 项目测试。
创建 WinForms 项目
- 打开 Visual Studio,创建一个新的“Windows 窗体应用程序”项目。
- 在默认生成的
Form1中添加以下代码,或直接替换所有代码。
完整示例代码
C#using System;
using System.Drawing;
using System.Windows.Forms;
namespace PointMotionDemo
{
public partial class Form1 : Form
{
// 点的位置
private float _x = 50f;
private float _y = 50f;
// 水平与垂直方向速度
private float _speedX = 2f;
private float _speedY = 2f;
// 窗体边界
private float _minX, _maxX, _minY, _maxY;
// 计时器
private Timer _timer;
public Form1()
{
InitializeComponent();
// 设置双缓冲,减少闪烁
this.DoubleBuffered = true;
// 设定窗体大小
this.ClientSize = new Size(600, 400);
// 初始化计时器
_timer = new Timer();
_timer.Interval = 20; // 20ms 刷新一次,相当于每秒 50 帧
_timer.Tick += Timer_Tick;
_timer.Start();
// 计算窗体中点的合法运动边界
_minX = 0;
_maxX = this.ClientSize.Width;
_minY = 0;
_maxY = this.ClientSize.Height;
}
private void Timer_Tick(object sender, EventArgs e)
{
// 移动点
_x += _speedX;
_y += _speedY;
// 判断边界并反向
if (_x < _minX || _x > _maxX)
{
_speedX = -_speedX;
}
if (_y < _minY || _y > _maxY)
{
_speedY = -_speedY;
}
// 重绘
this.Invalidate();
}
protected override void OnPaint(PaintEventArgs e)
{
base.OnPaint(e);
Graphics g = e.Graphics;
// 绘制移动的点(用一个小圆表示)
float radius = 10f;
RectangleF rect = new RectangleF(_x - radius / 2, _y - radius / 2, radius, radius);
using (Brush brush = new SolidBrush(Color.Red))
{
g.FillEllipse(brush, rect);
}
// 画一个简单的坐标说明
string info = $"点位置: ({_x:F1}, {_y:F1})";
using (Brush textBrush = new SolidBrush(Color.Black))
{
g.DrawString(info, this.Font, textBrush, new PointF(10, 10));
}
}
}
}
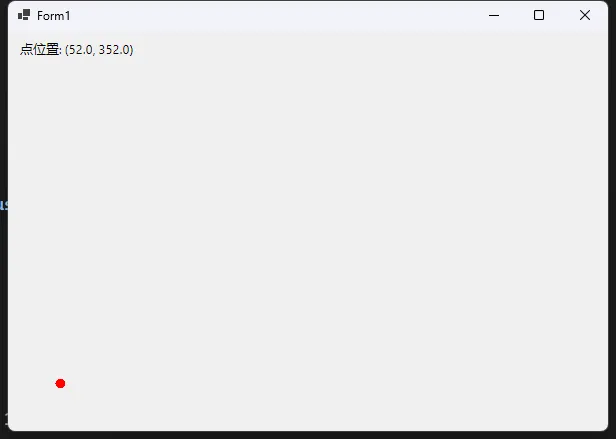
代码说明
Timer的使用:通过Interval控制刷新间隔,在Tick事件中更新点位坐标并调用Invalidate()进行重绘。OnPaint方法:使用Graphics对象绘制点和文字。- 点位运动逻辑:最基础的做法是每次在坐标上累加速度。如果到达预设边界则将速度反向。
3. 进阶:多点运动与轨迹控制
- 多点运动:可以为窗体中的多个点分别设置位置和速度,每次刷新时分别更新每个点并在绘制时循环调用
FillEllipse。 - 复杂轨迹:在
_timer.Tick中,可以根据某些数学规则(如正弦函数sin(t))来计算坐标,或者根据预先定义的离散点数据进行插值,实现更加精细的轨迹。 - 定向到指定坐标:对于精确移动到目标坐标,可根据当前位置与目标位置计算方向向量并以固定速度移动,或实现类似 PID (比例-积分-微分)控制来实现平滑过渡。
多点运动
C#using Timer = System.Windows.Forms.Timer;
namespace AppMPointMotion
{
public partial class Form1 : Form
{
// 定义一个点的类
private class MovingPoint
{
public float X { get; set; }
public float Y { get; set; }
public float SpeedX { get; set; }
public float SpeedY { get; set; }
public Color Color { get; set; }
}
// 点的集合
private List<MovingPoint> _points;
// 窗体边界
private float _minX, _maxX, _minY, _maxY;
// 计时器
private Timer _timer;
public Form1()
{
InitializeComponent();
// 设置双缓冲,减少闪烁
this.DoubleBuffered = true;
// 设定窗体大小
this.ClientSize = new Size(600, 400);
// 初始化点的集合
_points = new List<MovingPoint>
{
new MovingPoint
{
X = 50f,
Y = 50f,
SpeedX = 2f,
SpeedY = 2f,
Color = Color.Red
},
new MovingPoint
{
X = 100f,
Y = 100f,
SpeedX = -3f,
SpeedY = 3f,
Color = Color.Blue
},
new MovingPoint
{
X = 200f,
Y = 200f,
SpeedX = 4f,
SpeedY = -4f,
Color = Color.Green
}
};
// 初始化计时器
_timer = new Timer();
_timer.Interval = 20; // 20ms 刷新一次,相当于每秒 50 帧
_timer.Tick += Timer_Tick;
_timer.Start();
// 计算窗体中点的合法运动边界
_minX = 0;
_maxX = this.ClientSize.Width;
_minY = 0;
_maxY = this.ClientSize.Height;
}
private void Timer_Tick(object sender, EventArgs e)
{
// 移动每个点
foreach (var point in _points)
{
point.X += point.SpeedX;
point.Y += point.SpeedY;
// 判断边界并反向
if (point.X < _minX || point.X > _maxX)
{
point.SpeedX = -point.SpeedX;
}
if (point.Y < _minY || point.Y > _maxY)
{
point.SpeedY = -point.SpeedY;
}
}
// 重绘
this.Invalidate();
}
protected override void OnPaint(PaintEventArgs e)
{
base.OnPaint(e);
Graphics g = e.Graphics;
// 绘制移动的点(用小圆表示)
float radius = 10f;
foreach (var point in _points)
{
RectangleF rect = new RectangleF(point.X - radius / 2, point.Y - radius / 2, radius, radius);
using (Brush brush = new SolidBrush(point.Color))
{
g.FillEllipse(brush, rect);
}
}
// 画点位置信息
float yOffset = 10f;
foreach (var point in _points)
{
string info = $"点位置: ({point.X:F1}, {point.Y:F1})";
using (Brush textBrush = new SolidBrush(point.Color))
{
g.DrawString(info, this.Font, textBrush, new PointF(10, yOffset));
yOffset += 20f;
}
}
}
}
}
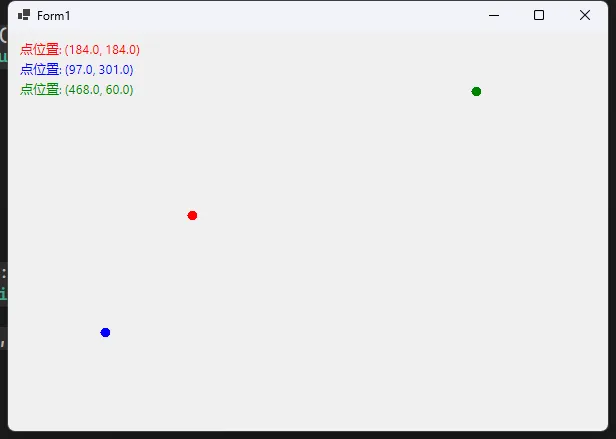
正弦曲线轨迹
C#private float _time = 0f;
private void Timer_Tick(object sender, EventArgs e)
{
// 正弦曲线轨迹
_time += 0.1f;
_x = ClientSize.Width / 2 + (float)(100 * Math.Sin(_time));
_y = ClientSize.Height / 2 + (float)(100 * Math.Cos(_time));
this.Invalidate();
}
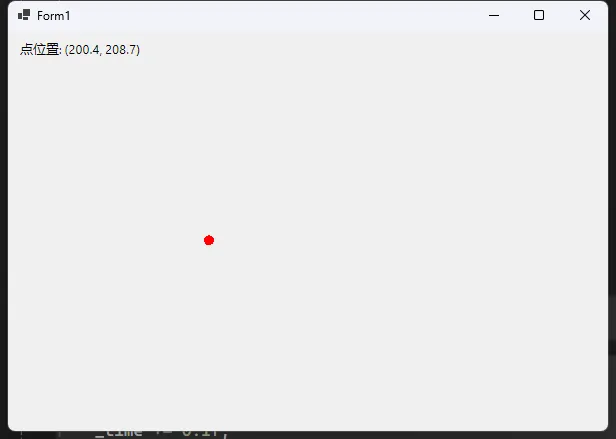
贝塞尔曲线轨迹
C#private PointF[] _controlPoints;
private float _t = 0f;
private void InitializeBezierCurve()
{
_controlPoints = new PointF[]
{
new PointF(50, 50),
new PointF(200, 10),
new PointF(350, 200),
new PointF(500, 300)
};
}
private PointF CalculateBezierPoint(float t)
{
// 三次贝塞尔曲线插值
float u = 1 - t;
float tt = t * t;
float uu = u * u;
float uuu = uu * u;
float ttt = tt * t;
PointF p = new PointF(
uuu * _controlPoints[0].X +
3 * uu * t * _controlPoints[1].X +
3 * u * tt * _controlPoints[2].X +
ttt * _controlPoints[3].X,
uuu * _controlPoints[0].Y +
3 * uu * t * _controlPoints[1].Y +
3 * u * tt * _controlPoints[2].Y +
ttt * _controlPoints[3].Y
);
return p;
}
private void Timer_Tick(object sender, EventArgs e)
{
_t += 0.01f;
if (_t > 1) _t = 0;
PointF point = CalculateBezierPoint(_t);
_x = point.X;
_y = point.Y;
this.Invalidate();
}
物理模拟轨迹(带阻尼)
C#private float _vx = 2f;
private float _vy = 2f;
private float _damping = 0.99f;
private float _gravity = 0.5f;
private void Timer_Tick(object sender, EventArgs e)
{
// 简单物理模拟
_vy += _gravity;
_x += _vx;
_y += _vy;
// 边界反弹并衰减速度
if (_x < _minX || _x > _maxX)
{
_vx = -_vx * _damping;
}
if (_y < _minY || _y > _maxY)
{
_vy = -_vy * _damping;
}
this.Invalidate();
}
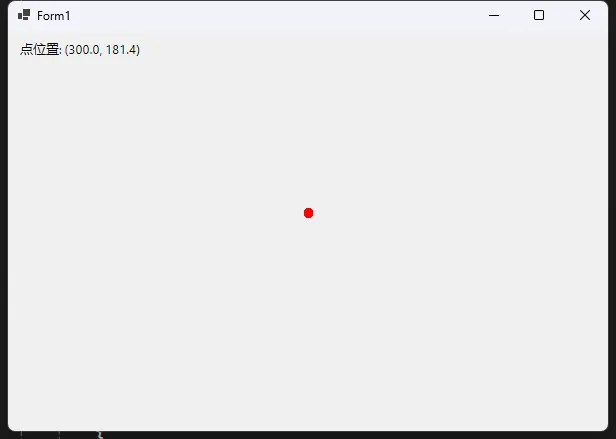
性能与注意事项
- 使用
double-buffered(双缓冲)可以显著减少闪烁。 - 在
OnPaint中进行复杂操作时,需要注意效率,避免在绘制线程中进行过度计算。 - 如果要进行更复杂或专业的运动控制(如 CNC、运动控制卡等),则需结合第三方库或硬件控制接口。
总结
利用 GDI+ 在 C# 窗体中实现点位运动是学习 2D 图形绘制和基本运动控制的入门起点。通过定时刷新坐标并重绘图形,可以实现形形色色的动画效果和交互功能。此外,更高级的工具或算法(如 WPF 的动画机制、DirectX/OpenGL、PID 控制算法等)都可以在此基础上结合,创造更丰富的应用场景。
希望以上示例能帮助你快速上手基于 C# 与 GDI+ 的点位运动!
本文作者:rick
本文链接:
版权声明:本博客所有文章除特别声明外,均采用 BY-NC-SA 许可协议。转载请注明出处!
目录