请注意,本文编写于 182 天前,最后修改于 182 天前,其中某些信息可能已经过时。
目录
引言
在工业自动化和机器人技术领域,机械臂是一个常见且重要的组件。本文将介绍如何使用C#和WinForms创建一个交互式的2D机械臂模拟器。这个项目不仅能帮助我们理解机械臂的基本结构和运动原理,还能展示如何在WinForms中进行复杂的图形绘制和用户交互。
项目概述
我们将创建一个具有以下特性的机械臂模拟器:
- 五个自由度:底座旋转、Z轴移动、主臂旋转、副臂旋转和机械手旋转
- 使用滑块控制每个自由度
- 实时更新机械臂的位置和姿态
- 使用GDI+进行绘图
代码实现
1. 设置窗体和初始化
首先,我们需要设置窗体并初始化必要的变量:
C#public partial class Form1 : Form
{
// 定义控制机械臂各部分的变量
private float baseRotationAngle = 0;
private float zAxisPosition = 0;
private float mainArmAngle = 0;
private float secondaryArmAngle = 0;
private float gripperAngle = 0;
public Form1()
{
InitializeComponent();
this.DoubleBuffered = true; // 启用双缓冲以减少闪烁
this.Size = new Size(800, 600);
// 添加控制滑块
AddSlider("Base Rotation", -180, 180, 0, (sender, e) => { baseRotationAngle = ((TrackBar)sender).Value; this.Invalidate(); });
AddSlider("Z Axis", 0, 100, 0, (sender, e) => { zAxisPosition = ((TrackBar)sender).Value; this.Invalidate(); });
AddSlider("Main Arm", 0, 180, 0, (sender, e) => { mainArmAngle = ((TrackBar)sender).Value; this.Invalidate(); });
AddSlider("Secondary Arm", 0, 180, 90, (sender, e) => { secondaryArmAngle = ((TrackBar)sender).Value; this.Invalidate(); });
AddSlider("Gripper", -90, 90, 0, (sender, e) => { gripperAngle = ((TrackBar)sender).Value; this.Invalidate(); });
}
// 辅助方法:添加滑块控件
private void AddSlider(string name, int min, int max, int value, EventHandler valueChanged)
{
TrackBar trackBar = new TrackBar
{
Minimum = min,
Maximum = max,
Value = value,
Dock = DockStyle.Top
};
trackBar.ValueChanged += valueChanged;
this.Controls.Add(trackBar);
this.Controls.Add(new Label { Text = name, Dock = DockStyle.Top });
}
}
2. 绘制机械臂
接下来,我们需要实现绘制机械臂的方法:
C#protected override void OnPaint(PaintEventArgs e)
{
base.OnPaint(e);
Graphics g = e.Graphics;
g.SmoothingMode = System.Drawing.Drawing2D.SmoothingMode.AntiAlias;
g.TranslateTransform(this.Width / 2, this.Height - 50);
DrawRoboticArm(g);
}
private void DrawRoboticArm(Graphics g)
{
GraphicsState state = g.Save();
DrawBase(g);
g.TranslateTransform(0, -zAxisPosition);
DrawZAxis(g);
g.RotateTransform(-baseRotationAngle);
DrawBaseRotation(g);
g.RotateTransform(-mainArmAngle);
DrawMainArm(g);
g.TranslateTransform(0, -100);
g.RotateTransform(secondaryArmAngle);
DrawSecondaryArm(g);
g.TranslateTransform(0, -80);
g.RotateTransform(gripperAngle);
DrawGripper(g);
g.Restore(state);
}
3. 绘制机械臂各部分
现在,我们需要实现绘制机械臂各个部分的方法:
C#private void DrawBase(Graphics g)
{
// 绘制底座
g.FillRectangle(Brushes.DarkGray, -50, 0, 100, 20);
// 绘制Z轴导轨
g.DrawRectangle(new Pen(Color.Black, 2), -55, -110, 10, 110);
g.DrawRectangle(new Pen(Color.Black, 2), 45, -110, 10, 110);
}
private void DrawZAxis(Graphics g)
{
// 绘制Z轴移动部分
g.FillRectangle(Brushes.Gray, -60, 0, 120, 20);
}
private void DrawBaseRotation(Graphics g)
{
// 绘制底座旋转部分
g.FillEllipse(Brushes.LightGray, -40, -40, 80, 80);
g.DrawLine(new Pen(Color.Black, 2), 0, 0, 0, -40);
}
private void DrawMainArm(Graphics g)
{
// 绘制主臂
g.DrawLine(new Pen(Color.Black, 10), 0, 0, 0, -100);
g.FillEllipse(Brushes.Red, -10, -10, 20, 20);
g.FillEllipse(Brushes.Red, -10, -110, 20, 20);
}
private void DrawSecondaryArm(Graphics g)
{
// 绘制副臂
g.DrawLine(new Pen(Color.Black, 8), 0, 0, 0, -80);
g.FillEllipse(Brushes.Blue, -8, -8, 16, 16);
g.FillEllipse(Brushes.Blue, -8, -88, 16, 16);
}
private void DrawGripper(Graphics g)
{
// 绘制机械手
g.DrawLine(new Pen(Color.Black, 6), -15, 0, 0, -30);
g.DrawLine(new Pen(Color.Black, 6), 15, 0, 0, -30);
g.FillEllipse(Brushes.Green, -6, -36, 12, 12);
}
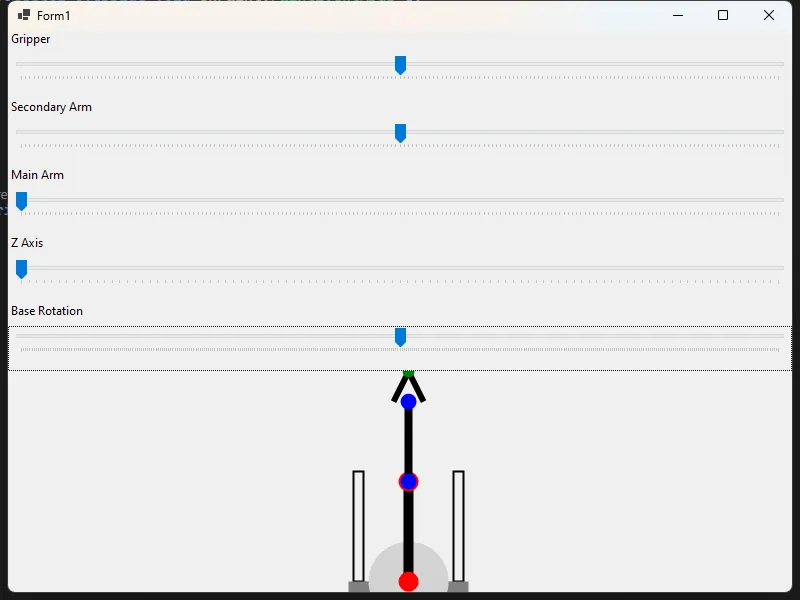
优化和扩展
- 性能优化:对于更复杂的场景,考虑使用图形缓存或更高效的绘图库。
- 3D渲染:可以考虑使用OpenTK或SharpDX等3D图形库来创建更真实的3D渲染。
- 运动学计算:实现正向和逆向运动学,以便更精确地控制机械臂的位置。
- 碰撞检测:添加碰撞检测功能,以防止机械臂的自碰撞或与环境的碰撞。
- 轨迹规划:实现轨迹规划算法,使机械臂能够自动完成复杂的运动序列。
结论
通过这个项目,我们展示了如何在C# WinForms中创建一个交互式的机械臂模拟器。这不仅是一个有趣的图形编程练习,还能帮助我们理解机械臂的基本原理和控制方法。通过进一步的扩展和优化,这个简单的模拟器可以发展成为一个有用的教育工具或原型设计平台。
本文作者:rick
本文链接:
版权声明:本博客所有文章除特别声明外,均采用 BY-NC-SA 许可协议。转载请注明出处!
目录