请注意,本文编写于 189 天前,最后修改于 189 天前,其中某些信息可能已经过时。
目录
在Windows环境下配置MySQL的绿色版本(即免安装版)可以让你更灵活地管理和使用MySQL数据库,无需通过传统的安装程序。本文将指导你如何在Windows系统上配置MySQL 8的绿色版本。
前提条件
确保你的Windows系统满足以下条件:
- 有足够的权限下载和解压文件
- 有足够的磁盘空间来存储MySQL文件和数据库
步骤 1:下载MySQL
- 访问MySQL官方网站下载页面:MySQL Downloads

- 在MySQL Community Server部分,找到适用于Windows的ZIP包(无需安装版本)。
- 下载对应的.zip文件。
步骤 2:解压MySQL
- 选择一个合适的位置解压下载的.zip文件。例如,解压到
E:\Software\mysql-8.3.0-winx64\bin。 - 确保解压路径没有空格,以避免潜在的问题。
步骤 3:配置环境变量
- 右键点击“此电脑”或“我的电脑”,选择“属性”。
- 点击“高级系统设置”。
- 在系统属性窗口,点击“环境变量”按钮。
- 在系统变量区域,找到
Path变量,选中它,然后点击“编辑”。 - 在编辑环境变量窗口,点击“新建”,添加MySQL的bin目录路径,例如
E:\Software\mysql-8.3.0-winx64\bin。 - 点击“确定”保存更改。
步骤 4:my.ini 文件
C#[mysqld]
# 设置3306端口
port=3306
# 设置mysql的安装目录
basedir=E:\Software\mysql-8.3.0-winx64
# 设置mysql数据库的数据的存放目录
datadir=E:\Software\mysql-8.3.0-winx64\data
# 允许最大连接数
max_connections=200
# 允许连接失败的次数。这是为了防止有人从该主机试图攻击数据库系统
max_connect_errors=10
# 服务端使用的字符集默认为UTF8
character-set-server=utf8
# 创建新表时将使用的默认存储引擎
default-storage-engine=INNODB
# 默认使用“mysql_native_password”插件认证
default_authentication_plugin=mysql_native_password
[mysql]
# 设置mysql客户端默认字符集
default-character-set=utf8mb4
[client]
# 设置mysql客户端连接服务端时默认使用的端口
port=3306
default-character-set=utf8
一定确保my.ini文件是Ansi格式,这里在有些服务器用UTF-8是会出错的。
步骤 5:初始化数据库
- 打开命令提示符(CMD)。
- 进入MySQL的bin目录,例如:
C#cd E:\Software\mysql-8.3.0-winx64\bin
- 运行以下命令初始化数据目录:
C#mysqld --initialize-insecure --console
注意:`--initialize-insecure`选项创建一个没有密码的`root`用户。出于安全考虑,之后你应该设置一个密码。
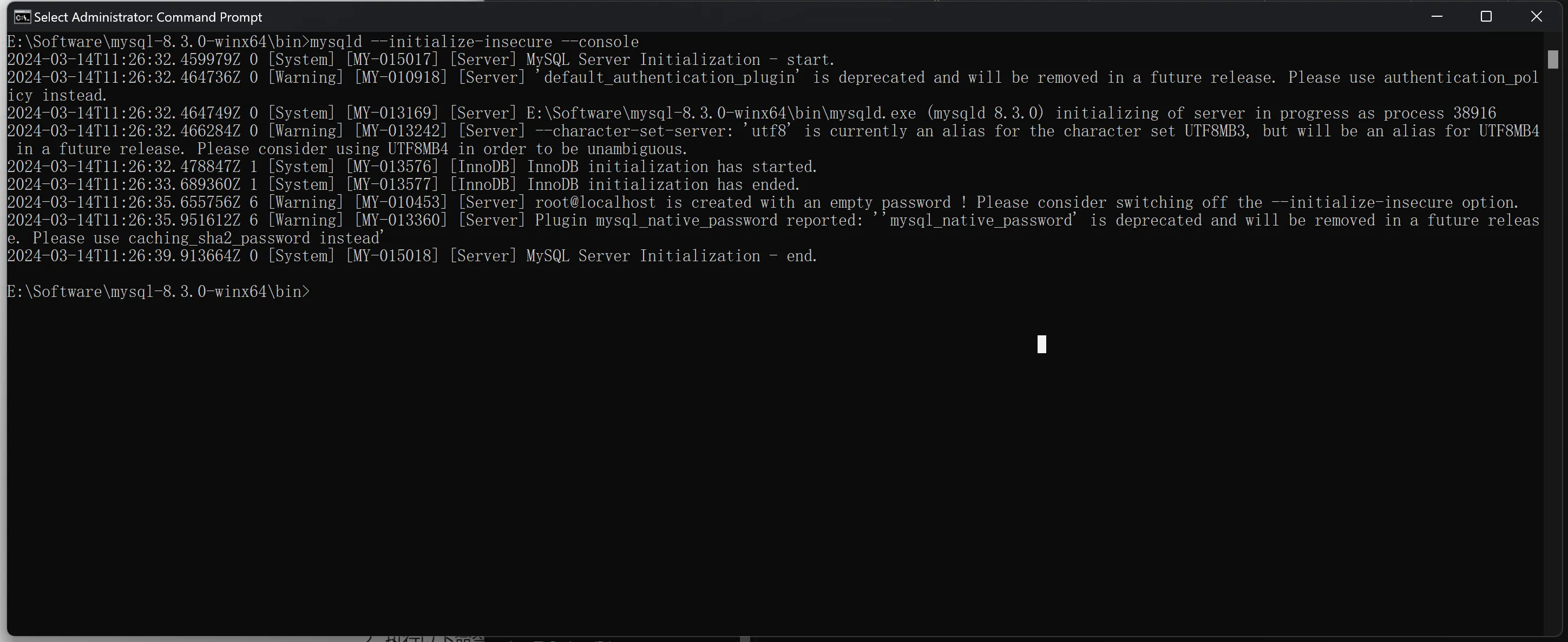
步骤 6:启动MySQL服务
- 在CMD中,确保你仍然位于MySQL的bin目录。
- 执行以下命令启动MySQL服务:
C#mysqld --console
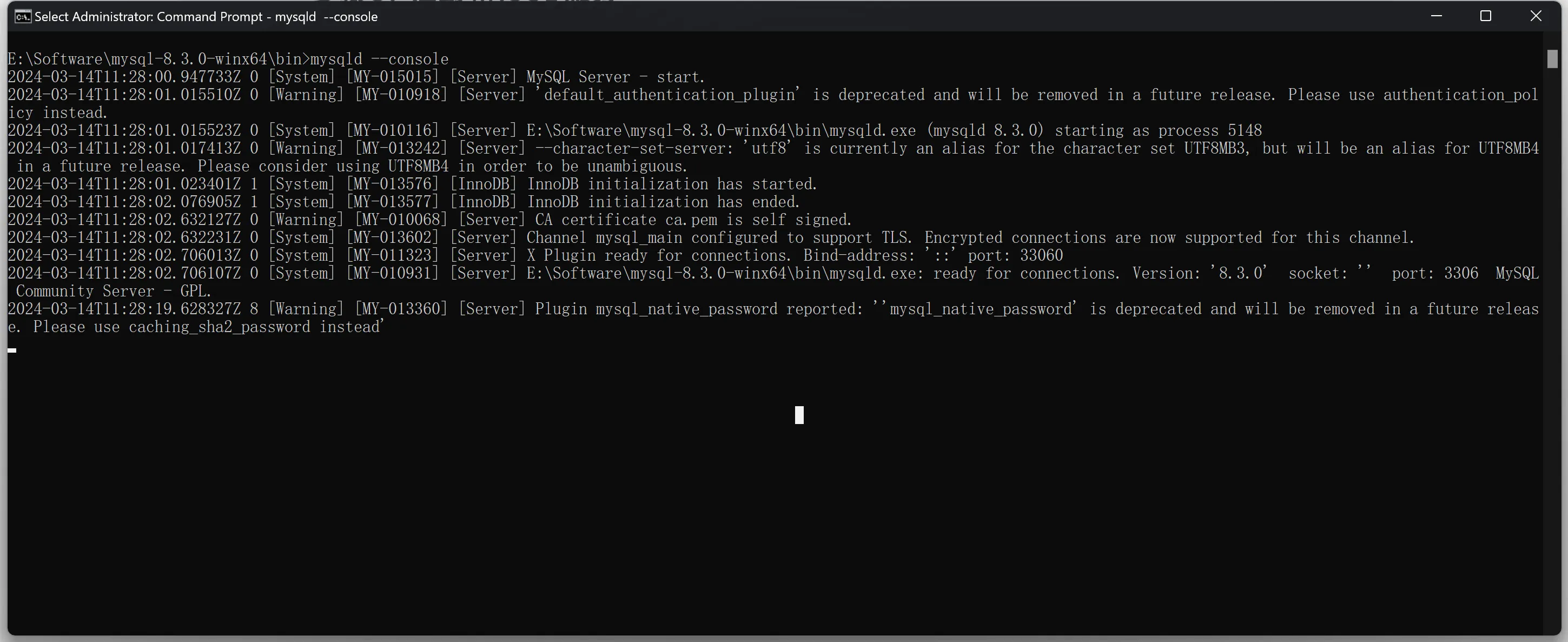
步骤 7:连接到MySQL
- 打开另一个命令提示符窗口。
- 连接到MySQL数据库:
C#mysql -u root
由于我们使用`--initialize-insecure`选项,这里不需要密码。
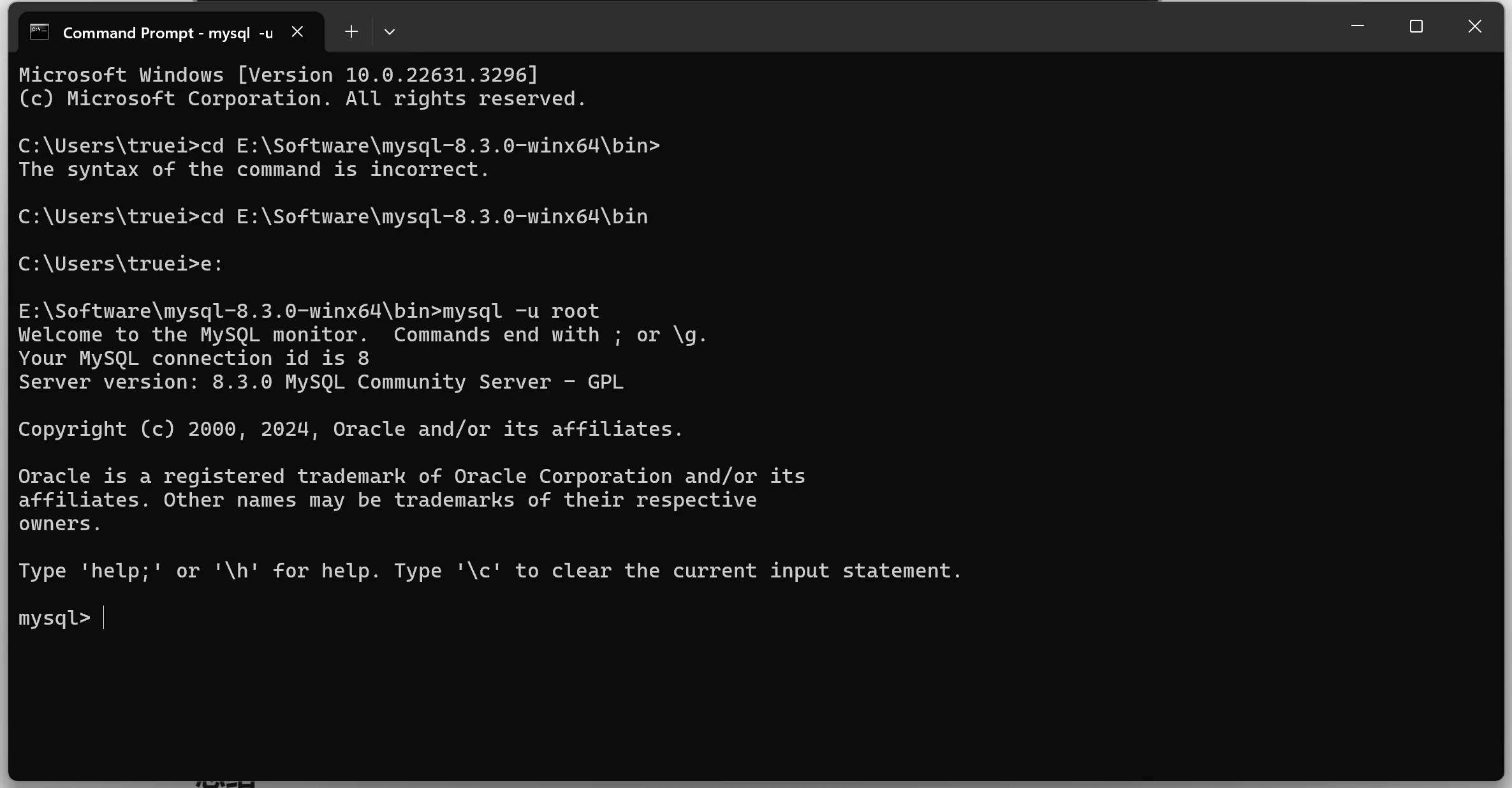
步骤 8:注册服务
安装服务
C#mysqld -install
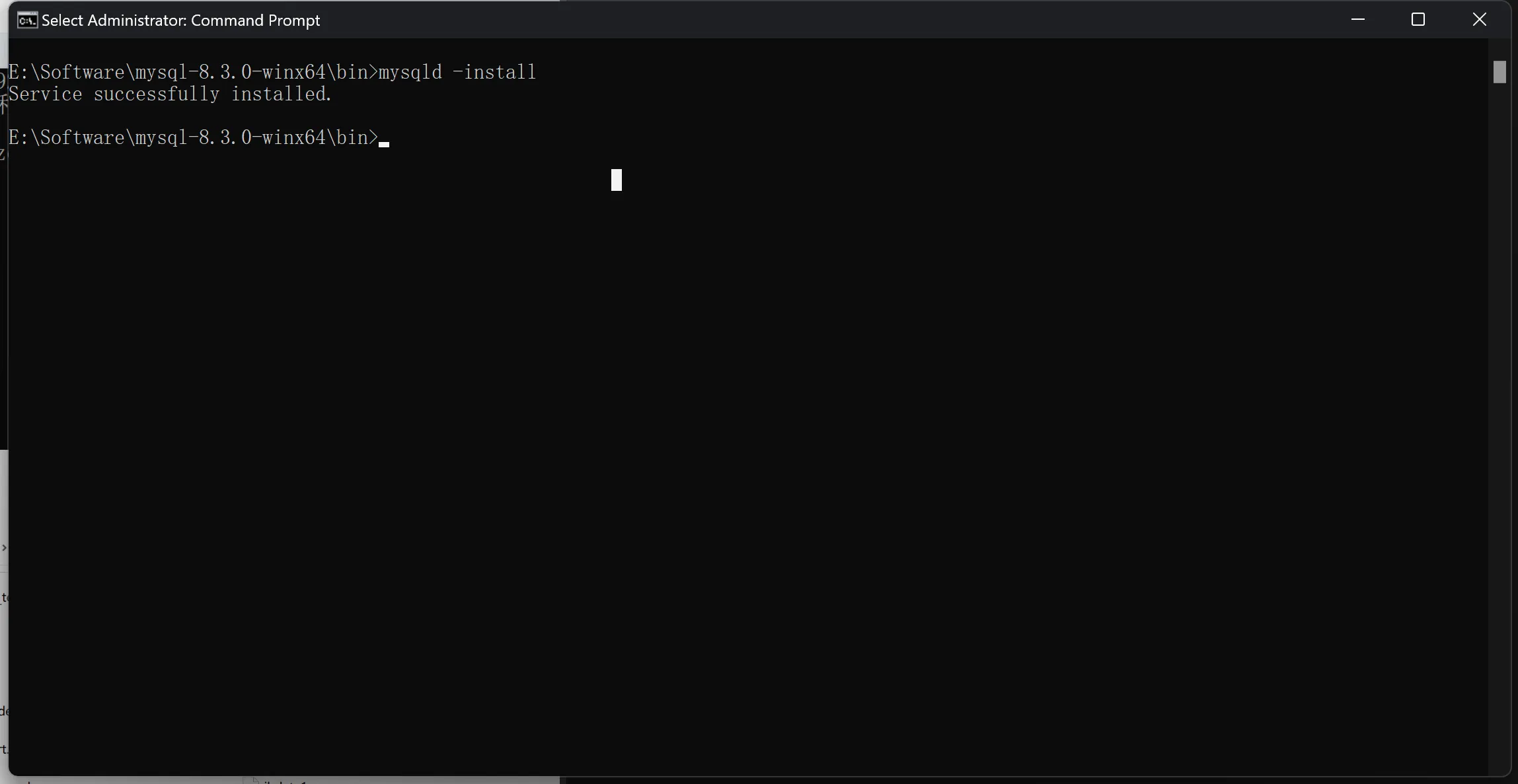
启动服务
C#net start mysql
步骤 9:更改root用户密码(可选,但推荐)
- 在MySQL命令行中,执行以下命令来设置
root用户的密码:
SQLALTER USER 'root'@'localhost' IDENTIFIED BY '你的新密码';
- 退出MySQL命令行:
SQLexit
步骤 10:开启远程访问(可选)
C#use mysql; #使用的database名称为”mysql“
update user set host = '%' where user = 'root'; #修改”root“账号的配置信息
select host, user from user; #验证修改成功;
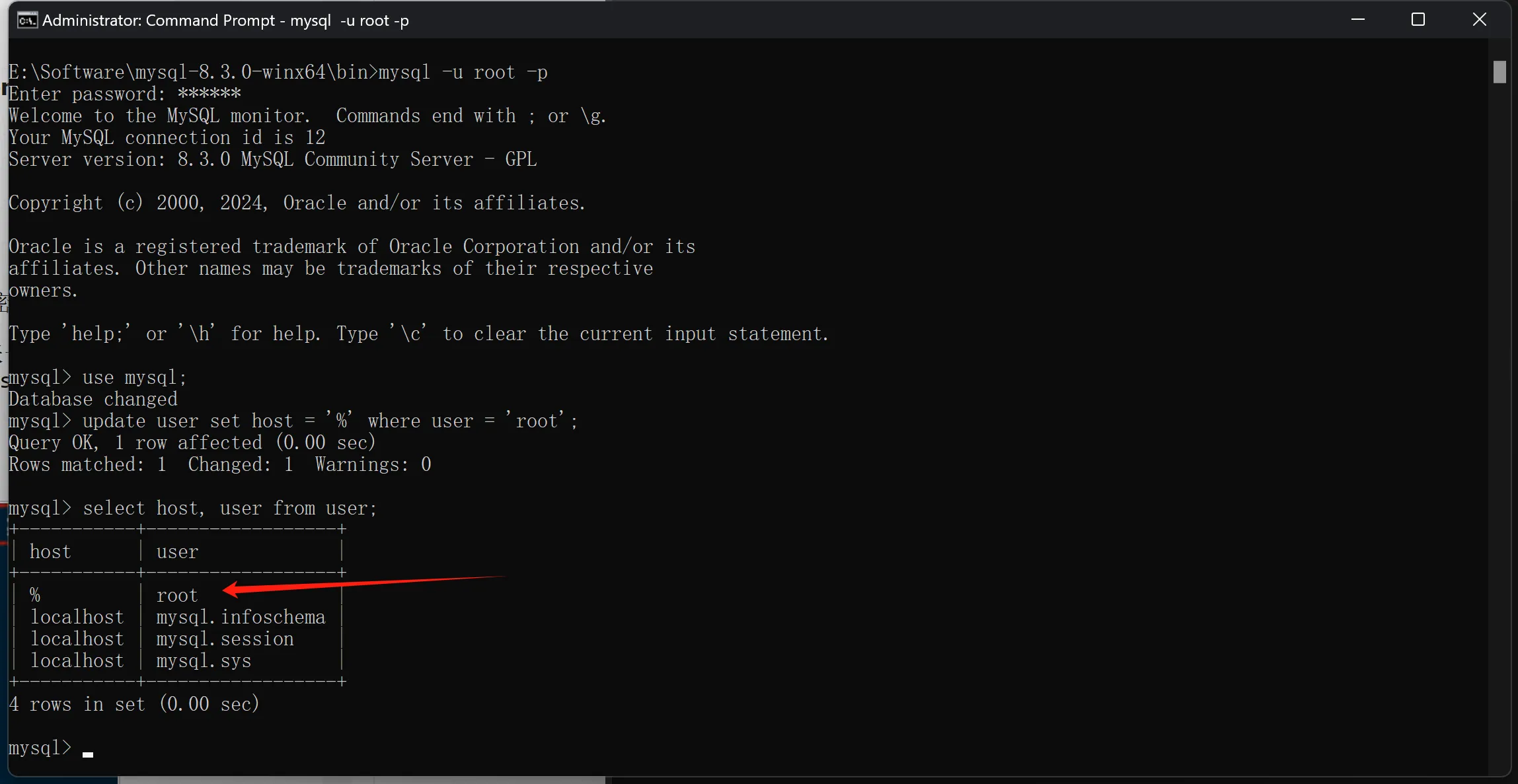
总结
至此,你已经成功在Windows系统上配置了MySQL 8的绿色版本。你可以开始创建数据库、表和执行其他数据库操作了。记得定期备份你的数据,并保持你的MySQL版本更新以获得最新的功能和安全修复。
本文作者:rick
本文链接:
版权声明:本博客所有文章除特别声明外,均采用 BY-NC-SA 许可协议。转载请注明出处!
目录