目录
在本文中,我们将详细探讨如何使用 Postman 工具测试 ASP.NET Core Web API。这篇文章是对我们之前文章的延续,如果你还未阅读,请查看如何创建、构建、运行及测试 ASP.NET Core Web API 应用程序。
Postman 是一个广泛使用的客户端工具,用于测试 RESTful API。它与 Swagger 一样,都是强大的 API 交互和测试工具。本文将详细介绍如何使用 Postman 进行测试,而在后续文章中,我们将探讨如何使用 Swagger 测试 ASP.NET Core Web API。
使用 Postman 测试 Web API 的步骤
1. 安装 Postman
首先,如果你还没有安装 Postman,请从官方网站下载并安装。
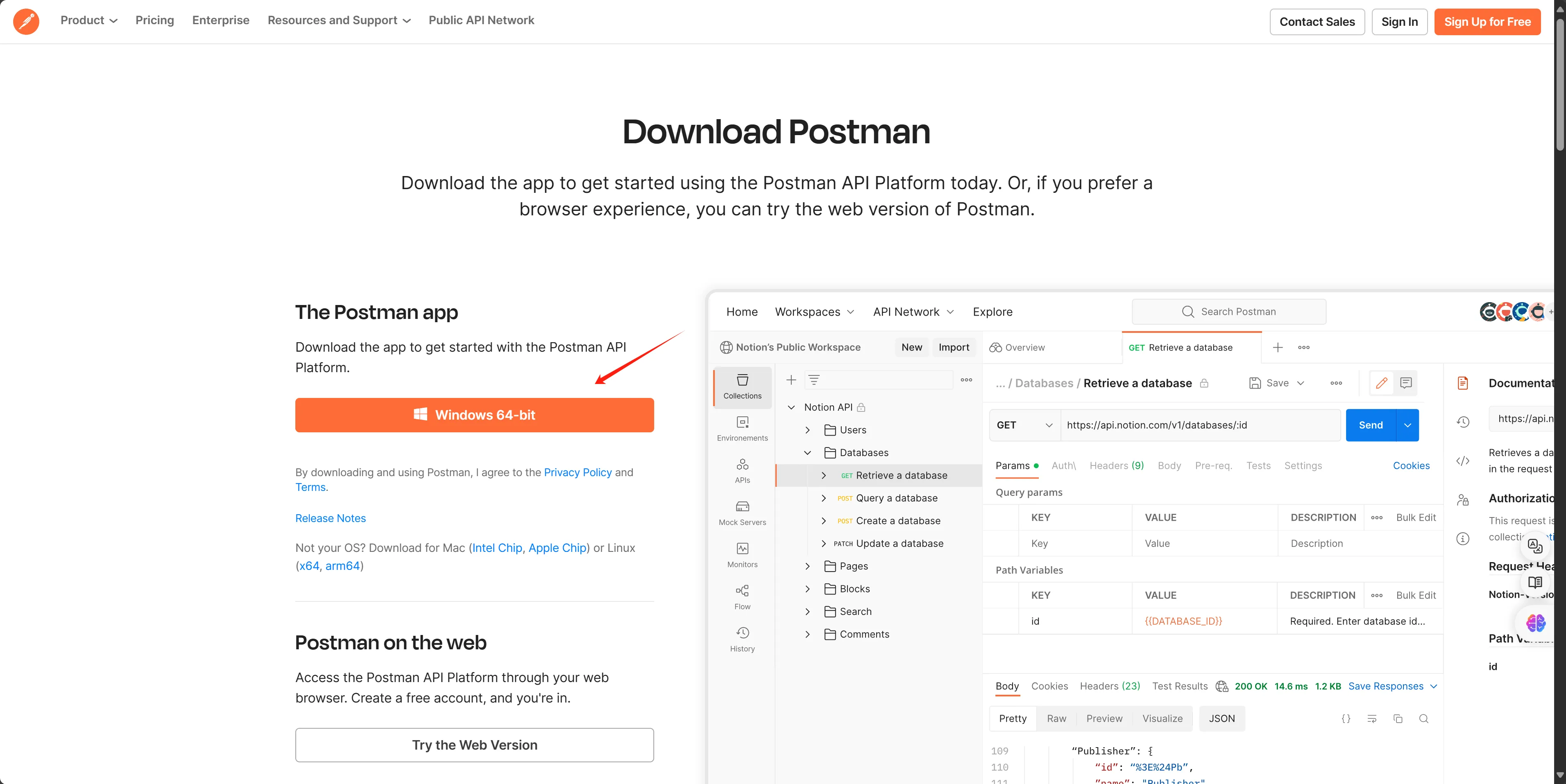
2. 启动 Postman
安装完成后,打开你的计算机上的 Postman 应用程序。
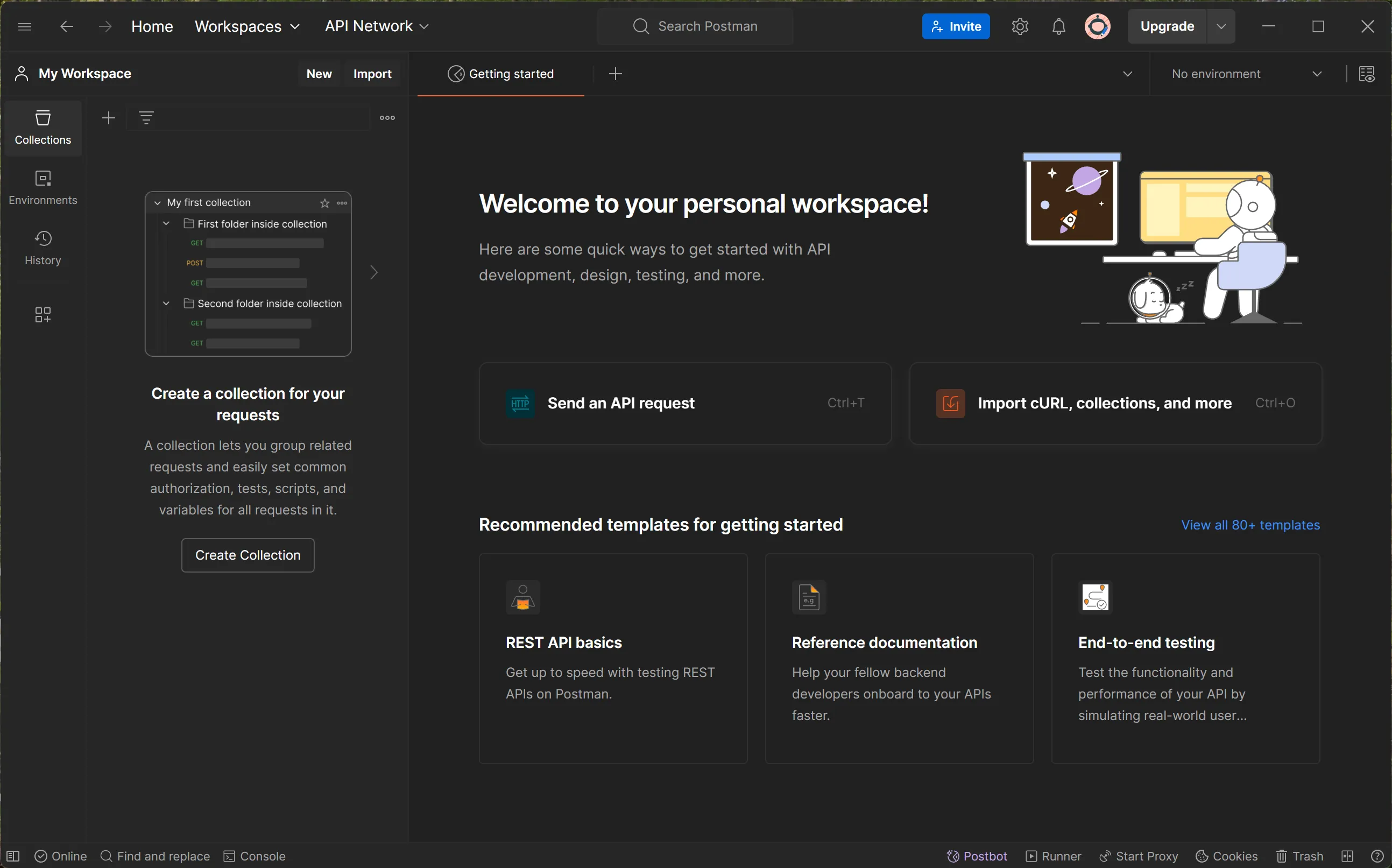
3. 导入 API 文档
如果你有 API 的 OpenAPI 规范(以前称为 Swagger 规范),可以将其导入到 Postman 中。在 Postman 中点击“Import”按钮,选择从文件导入,然后选择你的 OpenAPI 规范文件(通常是 JSON 或 YAML 格式)。
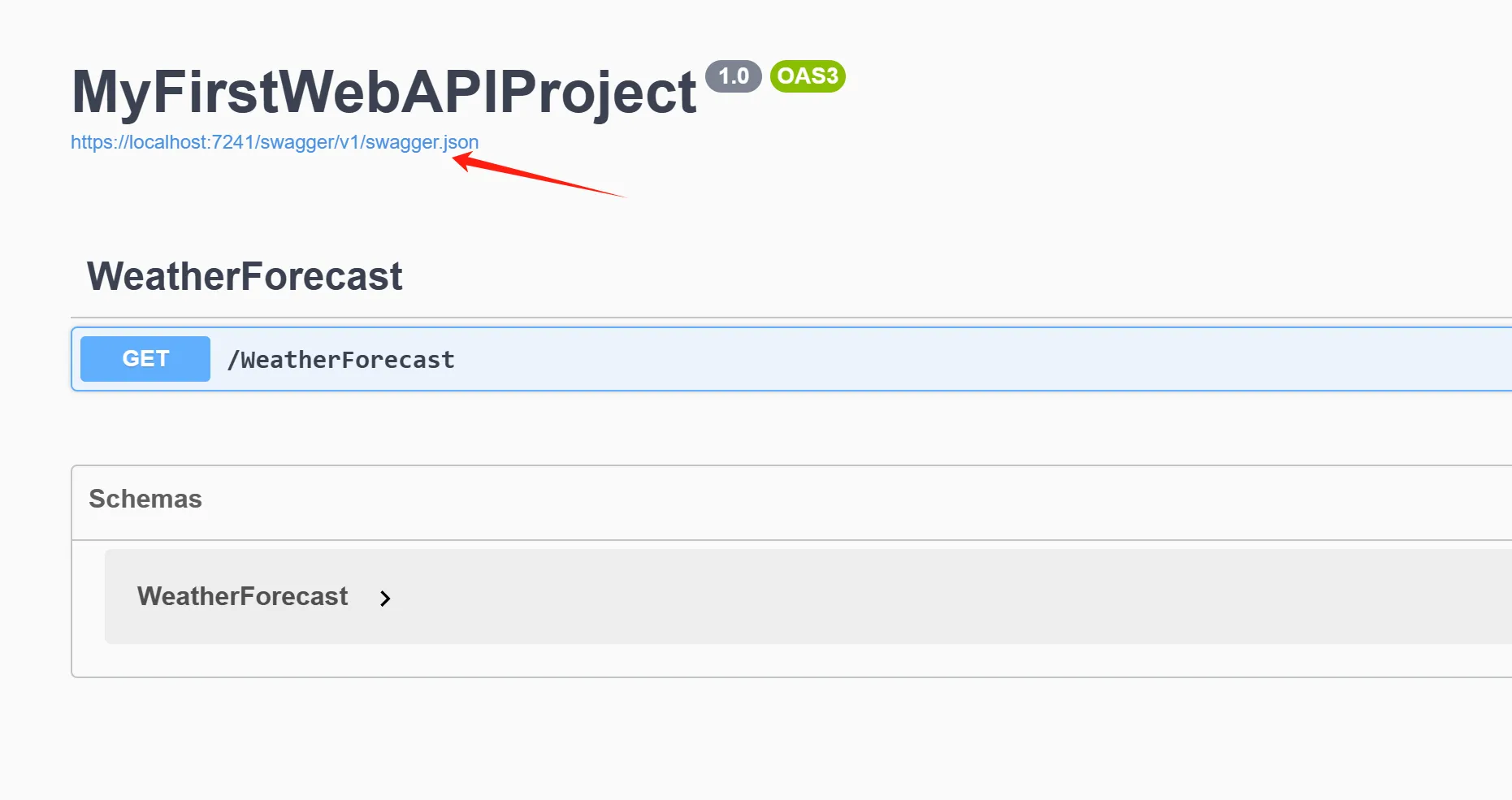
4. 探索 API 文档
导入完成后,你可以在 Postman 中查看所有可用的端点、请求方法(GET, POST, PUT, DELETE 等)、请求参数、头信息和响应结构。

baseUrl配制
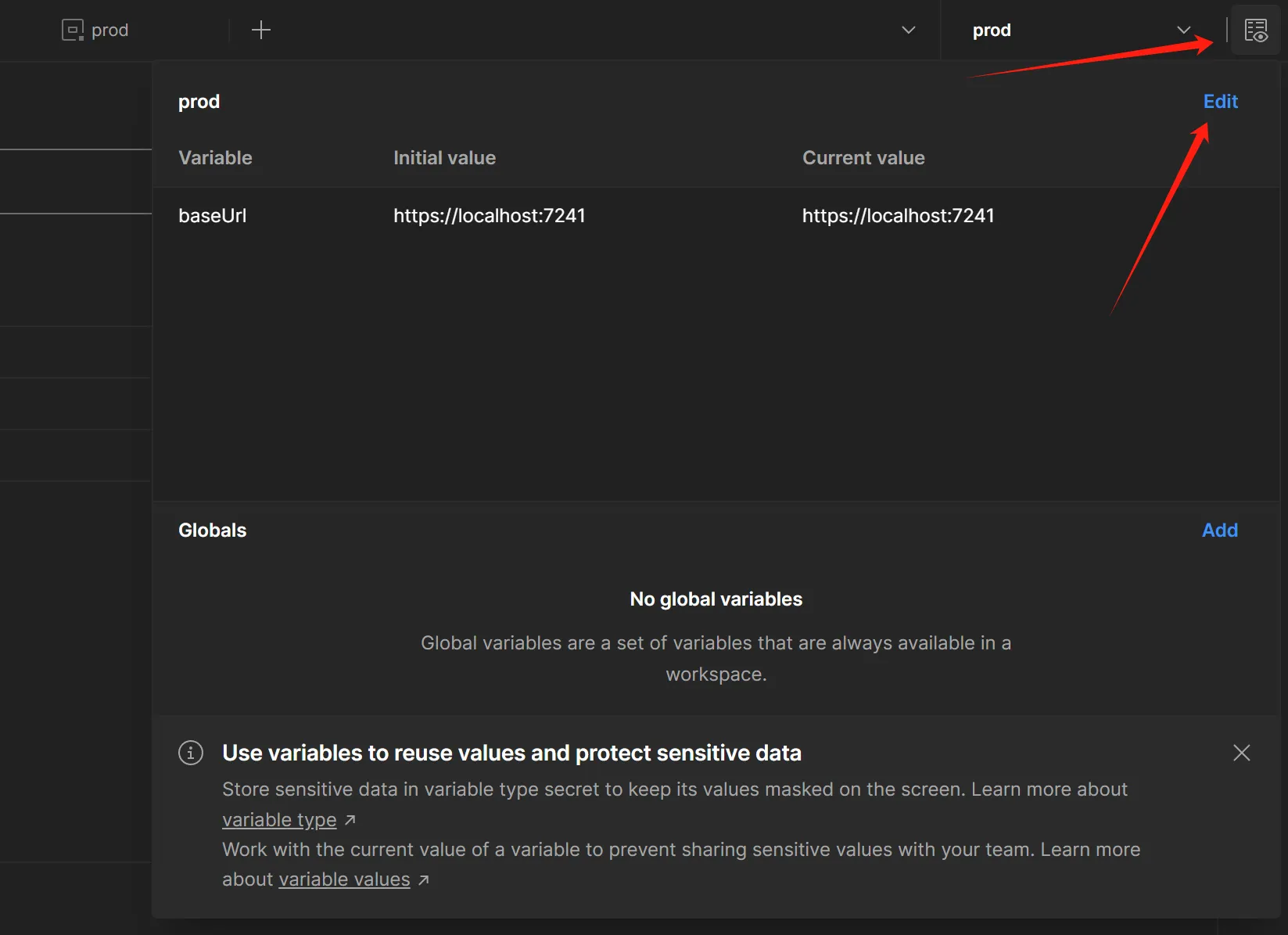
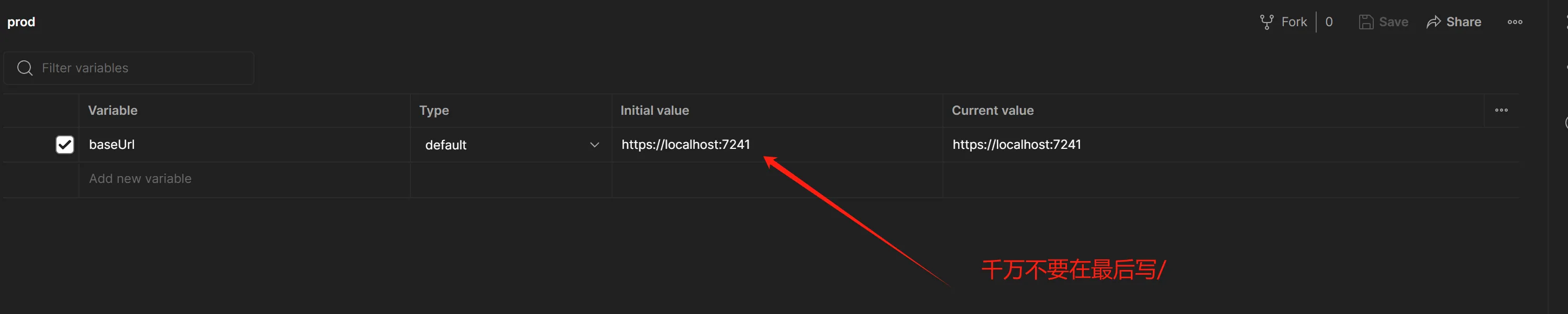
5. 发送请求
选择一个端点,选择适当的 HTTP 方法,然后点击“Send”按钮。Postman 将向指定的 URL 发送请求,并附带所提供的参数。
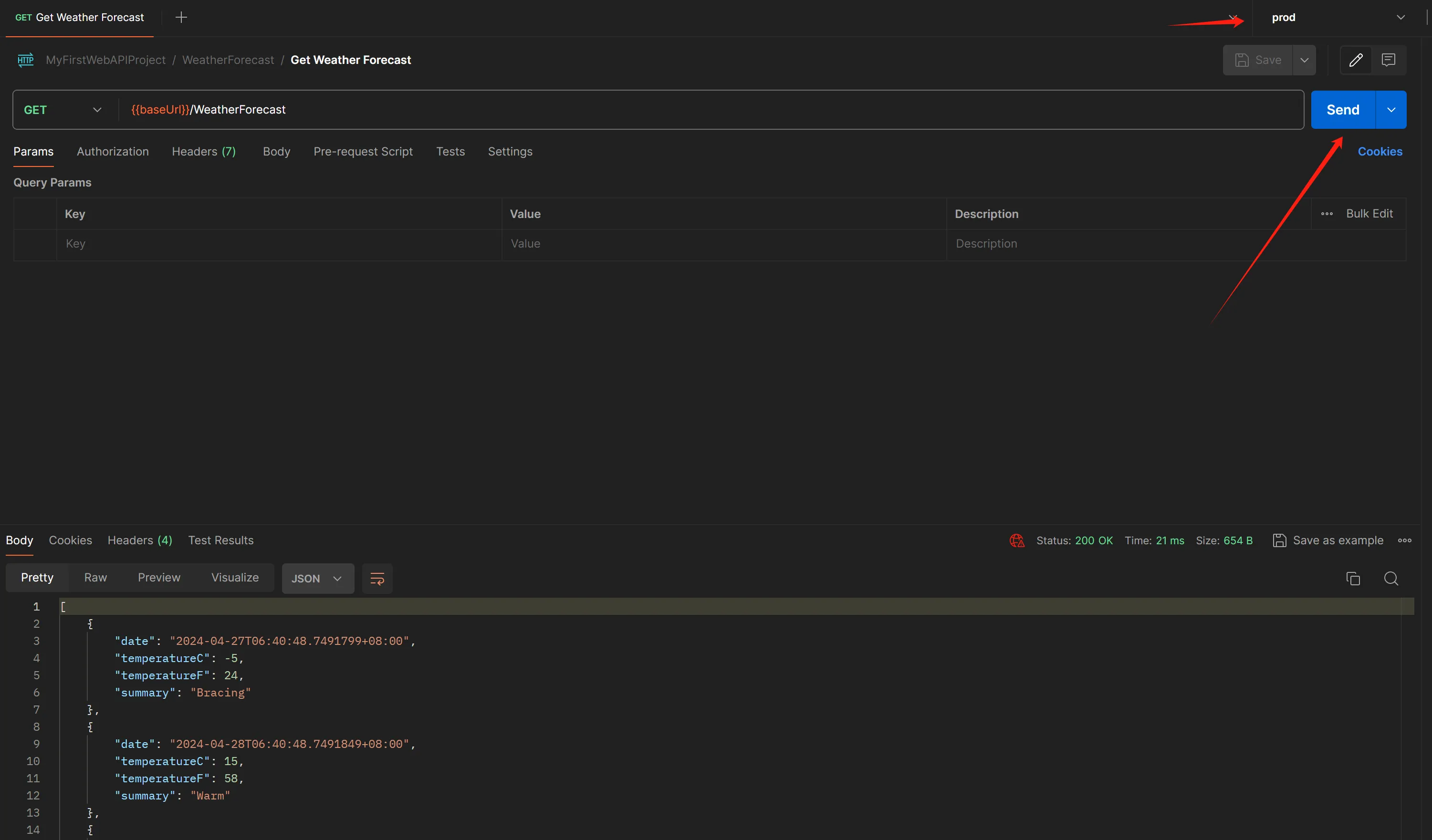
6. 检查响应
Postman 将显示从 API 收到的响应。你可以检查状态码、响应头和响应体。Postman 还内置了工具来格式化和验证响应数据。
如何配置 Postman 发送请求
选择 HTTP 方法
在下拉菜单中,你可以看到所有可用的 HTTP 方法。根据需要选择 GET, POST, PUT, PATCH, DELETE 等。例如,如果你要访问的是 WeatherForecast API,应选择 GET 方法。
输入请求 URL
在“Enter Request URL”文本框中,输入你要访问的 API URL。例如,访问 WeatherForecast API,我输入的 URL 是 https://localhost:7241/WeatherForecast。
参数设置
如果需要发送参数,可以在“Params”标签中设置键值对。如果不需要传递参数,则此处保持为空。
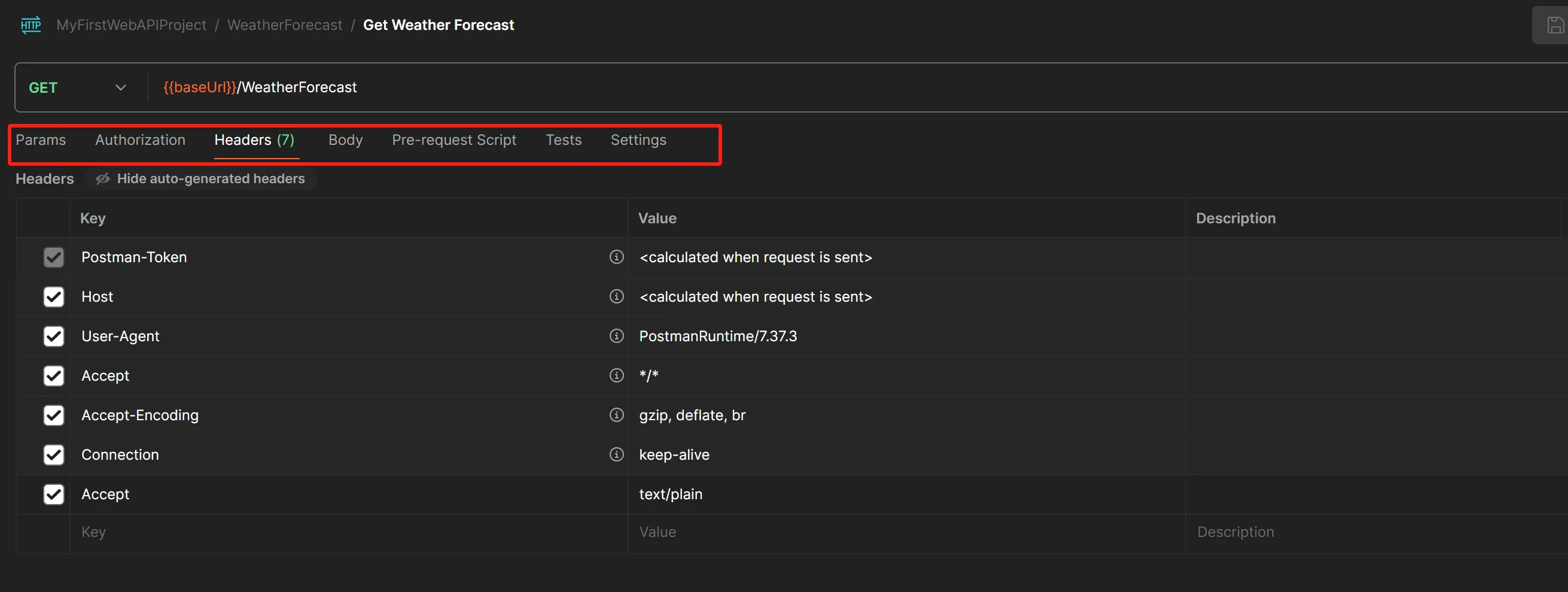
授权设置
如果你的 Web API 需要授权,你需要在此提供授权信息。在类型标签中选择适当的授权类型,并提供相应的值。如果不需要授权,则此标签保持为空。
设置请求头
在“Headers”标签中,Postman 默认会发送一些头信息。如果你的 API 需要额外的头信息,可以在此以键值对形式设置。
设置请求体
如果你的 API 接受请求体中的数据,可以在“Body”标签中发送数据。根据数据类型,可以选择 form-data, raw, binary 等。由于我们的 API 是 GET 请求,不需要发送数据,所以此处默认不选择。
点击“Send”按钮后,请求将被发送到 Web API 服务器,你将在响应体中看到返回的数据。
通过以上步骤,你可以有效地使用 Postman 来测试你的 Web APIs。希望本文能帮助你更好地理解如何使用 Postman 进行 API 测试。
本文作者:rick
本文链接:
版权声明:本博客所有文章除特别声明外,均采用 BY-NC-SA 许可协议。转载请注明出处!